Outlook Add-In
The Outlook Add In can synchronize the following information:
- Contacts – Synchronization of OfficeClip Contacts and any Outlook Contact folder.
- Notes - Synchronization of OfficeClip Notes and Outlook Notes.
- Events - Synchronization of OfficeClip Events and Outlook Calendar Events.
- Tasks - Synchronization of OfficeClip Tasks and Outlook Tasks.
Installing Outlook Add-In
To install Outlook Add In, download the Add In from the OfficeClip website, unzip it in a temporary folder and double click on the setup.exe file. Before running this file you may want to verify that the security certificate is created by OfficeClip LLC.
Upon installation, run Outlook and you should see the OfficeClip menu item on the menu bar.
System Requirements
- Microsoft® Windows 10 (or higher), Windows Server 2008-R2(or higher)
- At least 1GB of RAM
- At least 10GB hard drive
- Microsoft Outlook® 2010 (or higher)
Using the Outlook Add-In
When the Outlook Add In is synchronized for the first time, the user is asked to enter the login information and options. This information is saved in a local storage for future synchronization.
Login Prompt
- Enter the address of the OfficeClip web service in the web service textbox.
- OfficeClip login url is in the format: http://site-address/officeclip/default.aspx. If you are using OfficeClip online it will be https://www.officeclip.com/default.aspx.
- Click on the Test… button next to the textbox for entering url.
- Enter your OfficeClip email id and password and click on Login.
- If you are member of more than one Organization, the login screen will prompt you select an Organization. Select the Organization that you want to synchronize the OfficeClip with and click on Set Organization button.
- If this is the first time you are synchronizing you will be shown the Options... screen.
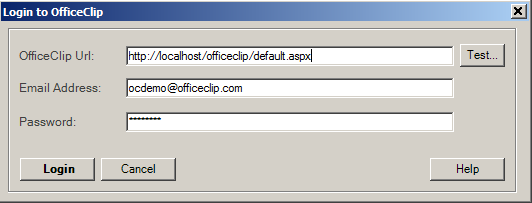
- Outlook Add In does not provide any means to reset password, if you forget your OfficeClip password, you can reset it at OfficeClip login screen.
- When you have set the Organization, you cannot change it unless you reset the data by clicking on Reset Data... button on the Options... Menu
Options Screen
The Options screen consists of features that control the synchronization between Outlook and OfficeClip.
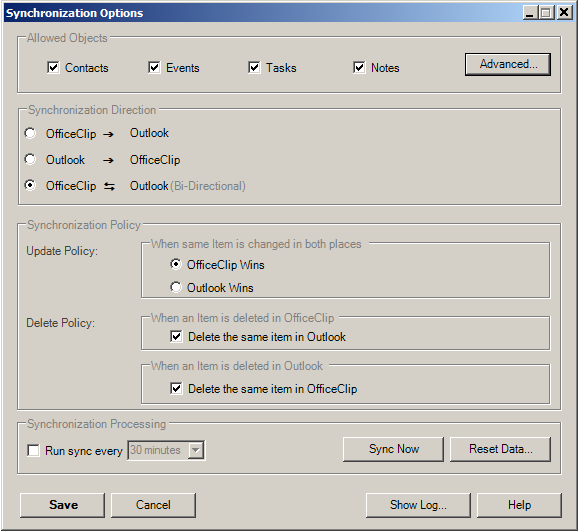
Allowed Objects
Checkmark the type of data you would like to synchronize. The following data can be synchronized.
- Contacts
- Tasks
- Events
- Notes
Synchronization Direction
- OfficeClip to Outlook - All data from OfficeClip is copied to Outlook. However, the data inputted in Outlook is not changed. If the data in Outlook that is synchronized from OfficeClip is changed, it gets overwritten during the next synchronization.
- Outlook to OfficeClip - All data from Outlook is copied to Outlook. However, the data inputted in OfficeClip is not changed. If the data in OfficeClip that is synchronized from Outlook is changed, it gets overwritten during the next synchronization.
- Bidirectional Synchronization - All changes between OfficeClip and Outlook is synchronized both ways. Conflict resolution is done using the update policy (below).
Synchronization Policy
- Update Policy - This policy determines what happens when the same data is changed in both OfficeClip and Outlook. After Synchronization, depending on the option chosen, one of them is copied to the other.
- Delete Policy - This policy determines what happens when the information is removed either from OfficeClip or Outlook. There are two options to control if the data is to be deleted from both systems.
Synchronization Processing
The Outlook Add In can synchronize in the background so that you do not have to do it manually. You may select the time duration of synchronization by selecting the Run sync every checkbox and then select the duration. Sync Now button allows doing manual synchronization. The Reset Data… button removes all the synchronization mapping between two systems. So the next time the sync is run, it will compare each elements in both the systems and create the new mapping.
Command Buttons
The following command buttons are in the Option screen:
- Save – Saves this screen
- Cancel – Exits from the screen and do not save any changes
- Show Log... - A simplified log of the synchronization operation is shown to the user. This log only shows the synchronization start-time and end time and if any error occurs during the synchronization. Detail log information is kept in the logx folder of the Add In installation directory.
- Help - Brings up this help file.
Issues and Troubleshooting
- Recurring tasks and events in between both systems are split up before the synchronization. This is because both systems use different models to store recurrence. This means that when you create a recurring event or task in Outlook and synchronize with OfficeClip, the corresponding event or task will show up in OfficeClip and multiple objects. The same is true for creating recurring events and tasks in OfficeClip. This will not create any problems in the normal circumstances as they will be accurate even though they are split.
- Events and Tasks are only synchronized within one year in both systems.
- To report any issues with the Outlook Add In to OfficeClip, please explain the issue clearly and send the compressed log files (in the logs folder under the add in installation)
