Getting Started
To start using the features of the application, the user must log in to OfficeClip.
Logging on to OfficeClip
Log on to the OfficeClip home page, through this URL:
https://www.officeclip.com/default.aspx
If you have installed OfficeClip on your server, this URL will be different. Your site administrator can also customize this URL. Please contact your site administrator for the correct login URL.
The login page is displayed.
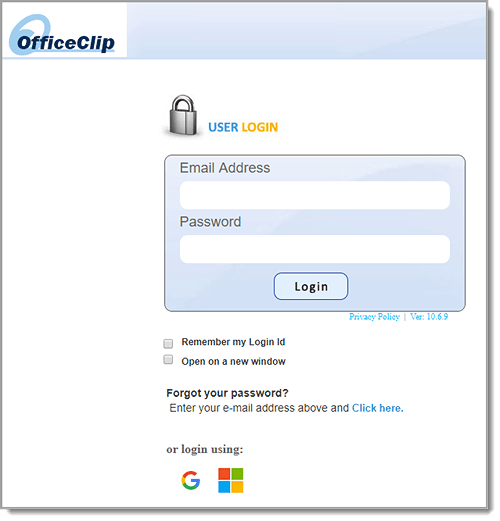
-
Type a valid username in the Username field.
-
Type the password in the Password field.
-
The user can select the Save my Login id on this machine option for the machine to remember your id.
-
The user can also select the Open OfficeClip in a new window (suppress browser buttons) option.
-
-
Click the Login button to enter the application.
OfficeClip Interface
The OfficeClip Interface is designed to provide quick access to all the applications from the main page. After logging in to the application, the main page displays all the major components. The center of the screen is the work area for all the application components, surrounded by the Menu bar, Info bar, Left bar, and the Button bar. Let us look at each of the interface components in detail:
-
Menu bar: This bar appears at the top of the screen.

-
The Quick Create menu item on the left allows users to quickly create various entities like Contacts, Events, Tasks, etc. without having to bring up the respective applications.
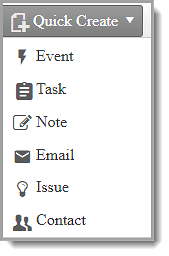
-
The Support menu consists of various support options.
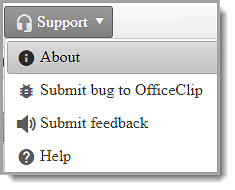
-
On the right side of the menu, there is a Notification Icon and an icon to get easy access to Helpfiles.
-
The Organization selection shows a list of independent organizations that are defined for OfficeClip.
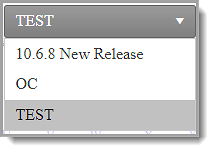
-
The Settings menu allows administrators to set all the OfficeClip parameters. It also allows users to set the skin, mobile link, etc.
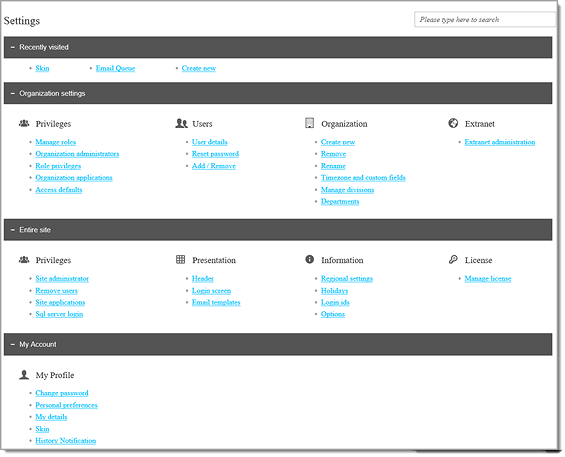
-
Finally, the Picture button shown on the right allows the user to change his/her password, profile, and skin and provides access to the mobile link.
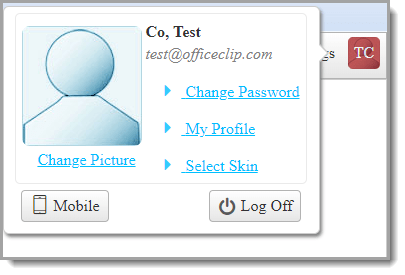
-
Left bar: The left bar displays all the applications within the current component.
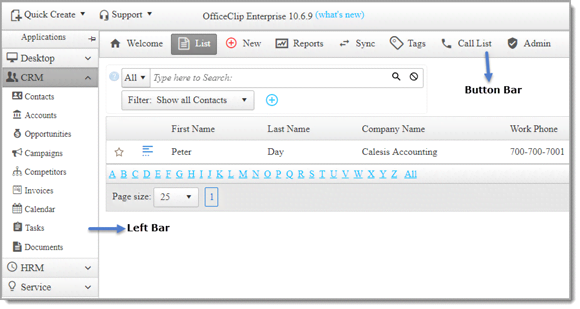
-
Button bar: This bar displays the buttons available for the current component.
QR code for mobile devices
To make it easier for our users to log in to OfficeClip using a smartphone, we have added QR codes.
To reach the OfficeClip website using smartphone click on the picture on the top right corner of the screen and click on the Mobile option.
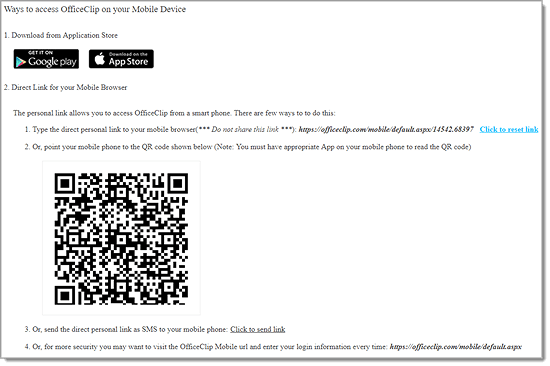
Point your mobile phone to the QR code shown, and you will be directed to the officeclip website.
See Also:
