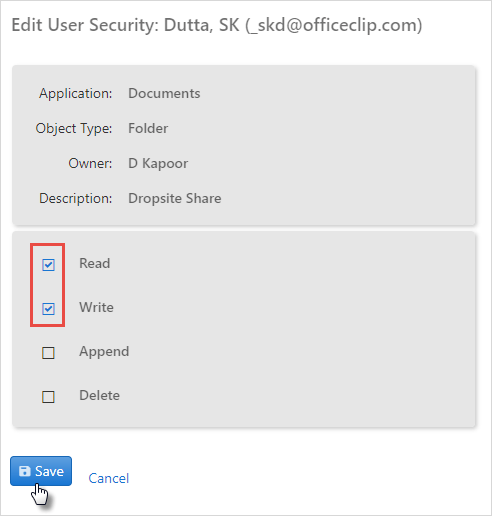Modifying Documents/Folders
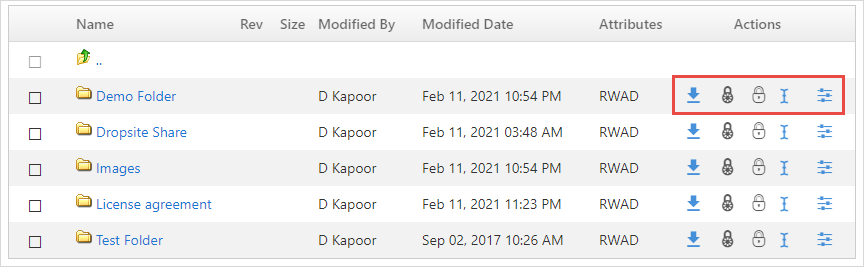
In this section we can download the document, rename it, lock and download the document, lock or unlock the document and set permissions for access of documents.
Downloading Documents
To download a document, go to the Document List screen, under the Actions column, and click the
 icon. you can see the document downloaded; save it in
the desired folder.
icon. you can see the document downloaded; save it in
the desired folder.You can also lock the document and then download it. Go inside the desired folder and, click the
 icon under the actions column for that particular
document.
icon under the actions column for that particular
document.
Locking and Unlocking Documents
Locking a document is useful for situations in which two or more people are working on the same document. If a document is locked and then downloaded, another user who downloads it in order to make changes will not be able to re-upload the document until the initial user uploads and unlocks it. This prevents one user's changes from writing over another user's changes.
Users can directly see the lock/unlock status of their documents from the Actions column in the main screen.
If you would like to lock a document, go to the Document List screen. Under the Actions column, click the
 icon to lock the document.
icon to lock the document.The newly locked document will show the
 icon, allowing you to easily unlock it by clicking the icon. If you
would like to reverse the status, simply re-click the icon.
icon, allowing you to easily unlock it by clicking the icon. If you
would like to reverse the status, simply re-click the icon.In addition, under the Actions column, you may click the corresponding documents
 icon in the pop-up screen, you may view the document's
properties and details before locking. Press
Lock to proceed with locking,
View/Download to view the document, or
Cancel to exit the pop-up screen.
icon in the pop-up screen, you may view the document's
properties and details before locking. Press
Lock to proceed with locking,
View/Download to view the document, or
Cancel to exit the pop-up screen.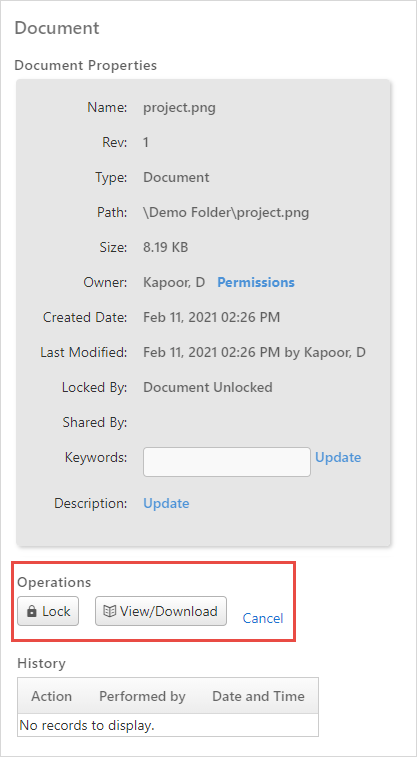
A file cannot be renamed if it is locked.
Unlock the file by clicking the ![]() icon, and then click the
icon, and then click the ![]() icon to rename.
icon to rename.
Renaming Documents and Folders
To change the name, keywords or description of a document, go to the Document List screen. Under the Actions column, click the
 icon.
icon.A window displays the file name details. Enter a file name in the New Name box. Click Rename to finish or Cancel to exit without renaming the document or folder.
A file cannot be renamed if it is locked.
Unlock the file by clicking the ![]() icon.
icon.
Changing Permissions
You can also change the permissions of a document or a folder.
- To change permissions, click on the
 icon.
icon. - On the folder properties page, click
Permissions.
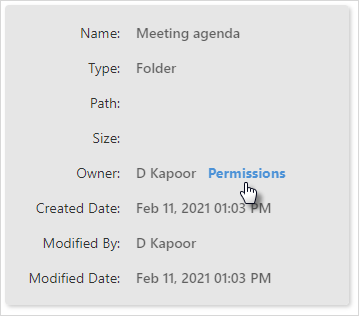
- In the screen that pops up, you can see the access that various
users have, and you can change the access by clicking the
 icon to the left of the username.
icon to the left of the username. 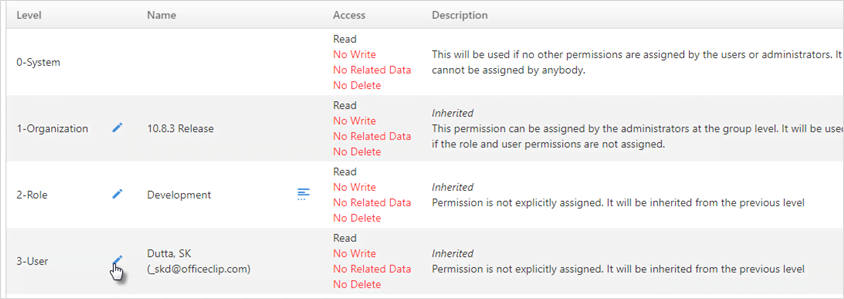
- Check the appropriate boxes based on the permissions needed and
click Save when finished.