Using Reports for Issue Tracker
The OfficeClip Reports module provides a way to create and manage reports online. Check the brief descriptions of all the report features here.
The user can generate a variety of reports for issue tracker:
Category: Issues
List of Issues - Shows the list of all the issues in the binder.
Track Time Report for Issues - Shows the tracked time per issue. Track Time for each issue by clicking on the Track Time button on the issue detail screen.
Number of days issue status is open - List of all open issues in the binder in detail.
List of Issues without Track Time - The list of issues without track time which. is useful for auditing.
List of Issues in an organization - List of all issues in an organization.
Category: Organization
Organization - Contains reports regarding
OfficeClip EmployeesandList of Holidays.
Category: Projects
Projects - Contains reports regarding
Project AllocationandProject Rates.
Creating Reports
To create new reports:
In the issue tracker, click on the Binder for which you want to create a report.
- Click Reports > New Reports.
- In the Report General, fill up the report
category, report type, and description if any. Then click
Next.
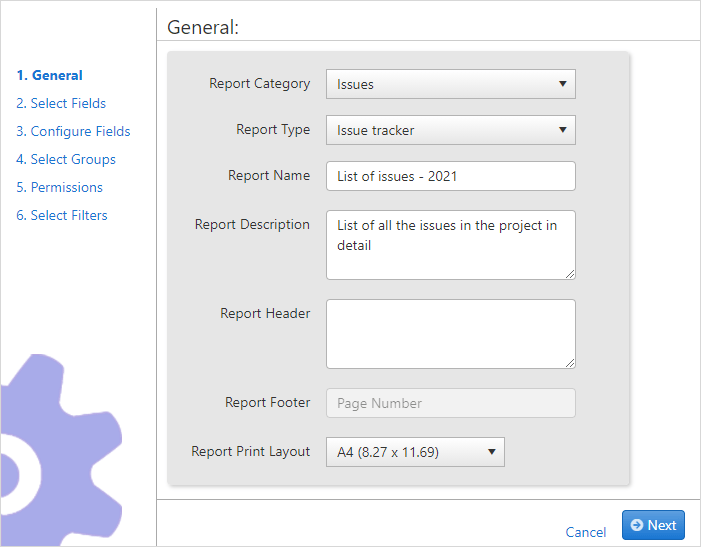
- In Select Fields, the fields are columns in
the report. This user interface allows selection of the fields you
want to display in the reports.If more fields are selected than the
page size permits, the additional fields will run over to the next
page.
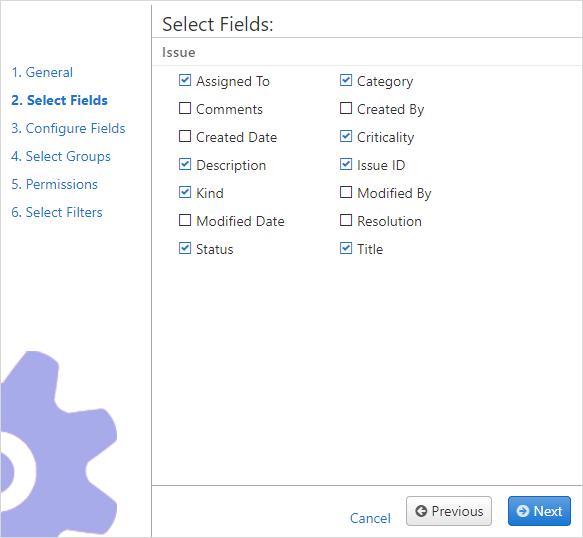
- In Configure Fields, the user can rename
the fields in the Display Name column according to their requirements.
Click
 or
or button to move the fields up or down the list;
determining their order as you want it displayed in the report.
button to move the fields up or down the list;
determining their order as you want it displayed in the report. 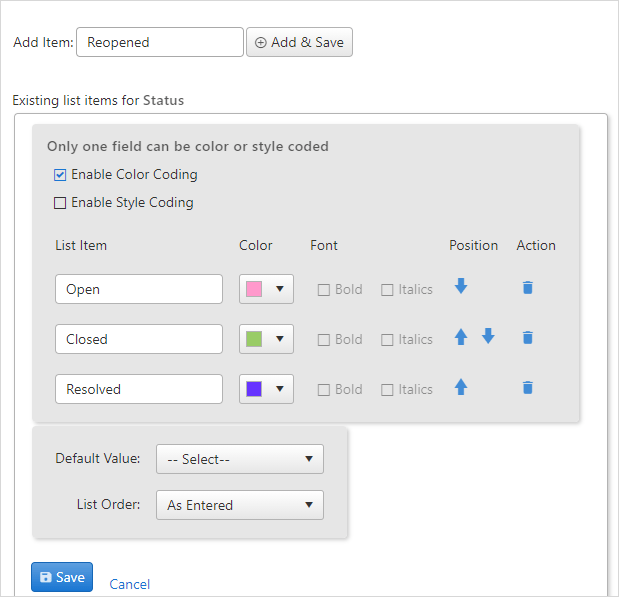
- In Select Groups, you can set up the groups
for various columns in the report. For example, Issue ID or Issue
Name, the total number of hours, and the count of the users are
groups. Group totals can also be added at the bottom of the groups.
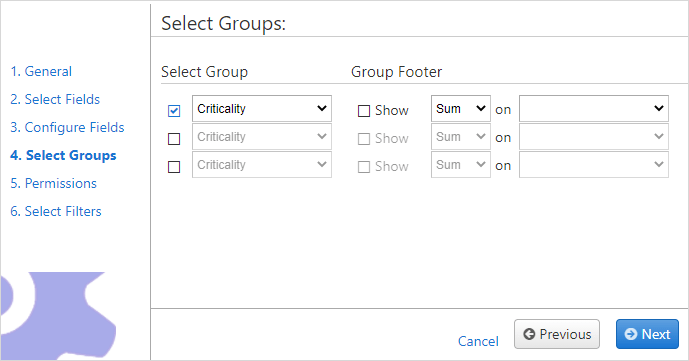
- In Filter Permissions, customer portal
users with access to shared reports can select filters only specified
in the Filter Permission screen. This will
allow OfficeClip administrators to share reports, yet restrict data by
limiting filters to a certain subset of data.
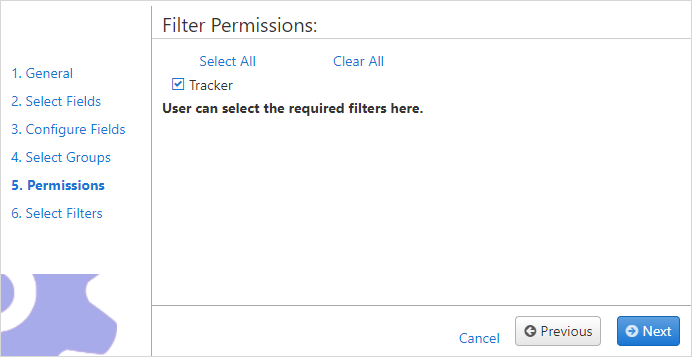
- In Select Filters, Click Set
Filter. A Configure Tracker Filter will pop up.
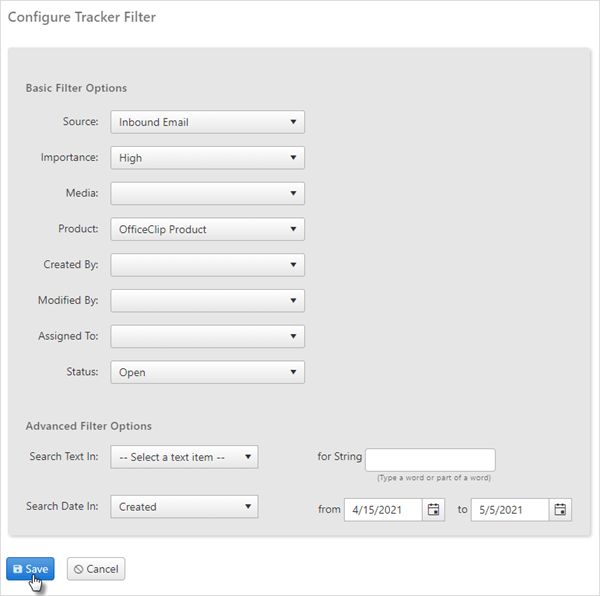
- Select conditions to create the filter.
- In the filter condition, you can select various options from dropdown as per the requirement, in advanced filter options, enter the text or enter the created or modified date.
- Click Save when finished.
- In the Select Filters screen you will see
the Tracker filter set up. Click Save &View
Report to view the report.
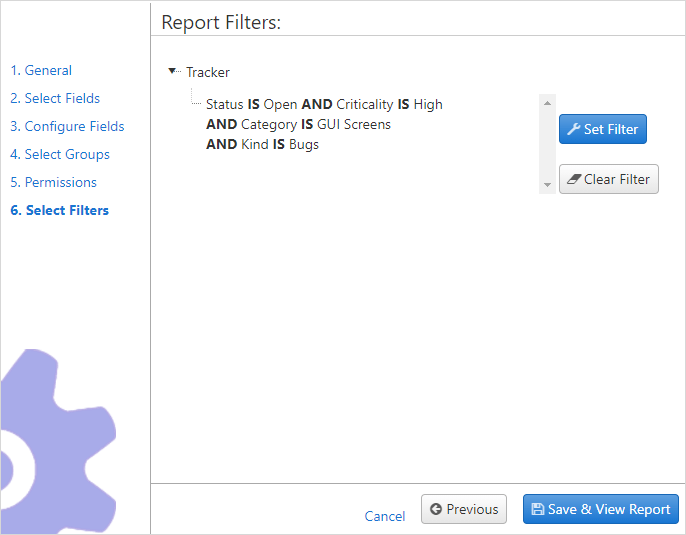
Viewing Reports
To view the Reports:
- In the issue tracker, click on the Binder you want to view a report for.
- Click Reports.
- You can see the list of reports. Click on the report you want to
view.
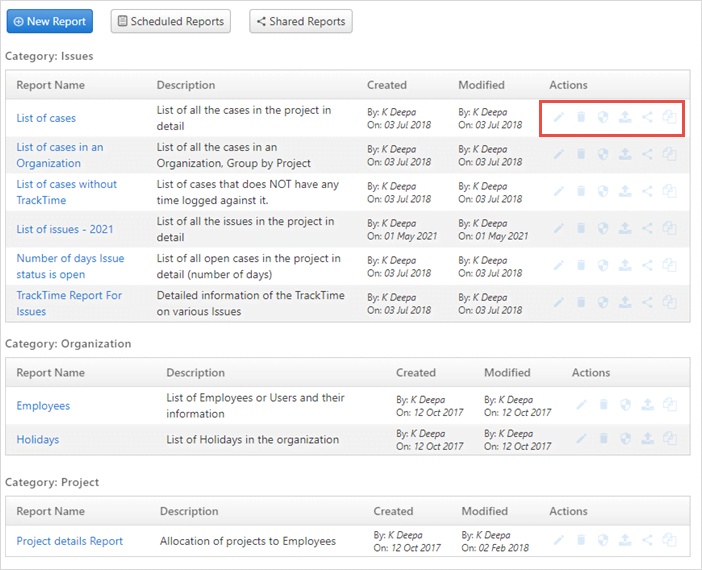
- You can also Edit, Delete, Copy, Share, Schedule and Change Permissions of the reports with the icons from the Actions column.
- To see the detailed description of how to edit, delete, change permission, etc., click here.
- The users can export all the reports to various formats like Adobe
PDF (.pdf), Microsoft Word (.doc) and Microsoft Excel (.xls). Click on
a report and then select a format from the toolbar. The PDF report
will open in a new tab and the reports with Excel and Word format will
get downloaded in your computer. Click open to view the files.
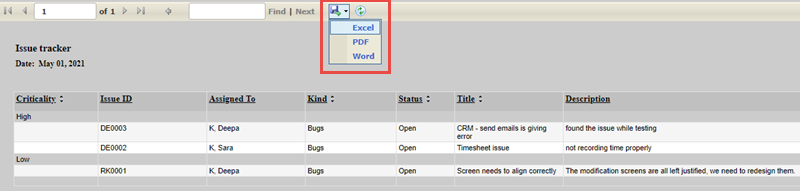
Scheduling Reports
Reports can be scheduled so that they can be run at predetermined times and emailed to OfficeClip Users.
To schedule reports:
- Click on the Schedule icon in the
Actions column.
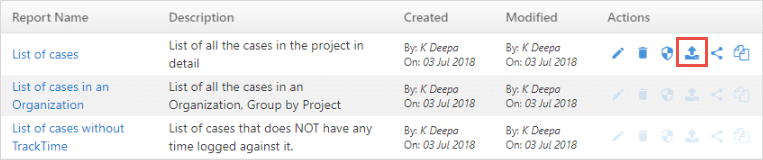
- Enter the schedule details: daily, weekly or monthly.
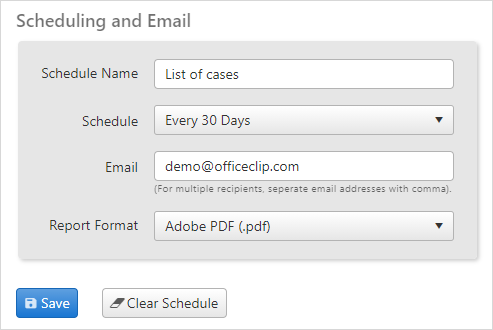
- Enter the email address of the recipient to whom the report is to be sent and the report format.
- After finishing, click Save.
- To enter a New Schedule, click Clear Schedule to delete the old Report Schedule.
- To see the list of Scheduled Reports, click
on the
 Scheduled Reports button above
the list of reports.
Scheduled Reports button above
the list of reports.
Sharing Reports
These reports are shared with customer portal users. Such users can only view reports in a restricted fashion (based on the filters they have been permitted to use). Shared reports can empower your customers, partners, and service providers to create reports for their specific use based on the data they are allowed to access.
To share a report, click on the ![]() icon on the report row in the actions column
icon on the report row in the actions column
To see the detailed description of how to share reports, click here.
Scheduled Reports
Scheduled reports display the list of all the reports scheduled at predetermined intervals to be emailed to OfficeClip users.
To see the detailed description of how to check the scheduled reports, click here.
Shared Reports
Shared reports show the list of all the reports which can be edited.
To see the detailed description of how to check the list of shared reports, click here.
