2-Step Verification Setup
The 2-step Verification process is set up to double check the user's identity. It is created for the purpose of security, so that no unauthorized person has access to your data.
The Administrators have the authority to allow users to setup a 2-step
verification process. If the Enforcemnet is
On, it is mandatory for the users to set up a
2-step verification, while logging into the system.
If the Enforcement is Off, it
is not mandatory for the users to set up the 2-step verification
process.
In the initial stages, while logging into the system, if the users have skipped the verification process and later if they want to set up the process, then they need to follow the below given steps:
- Go to Settings > My
Profile and click on 2-Step Verification
Setup.
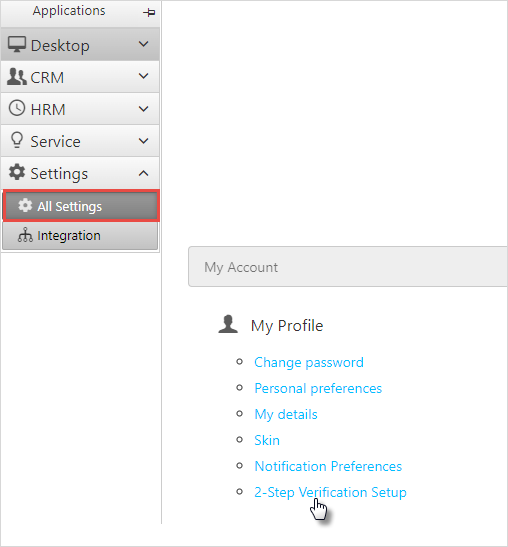
- On the next screen, click on the Setup
button.
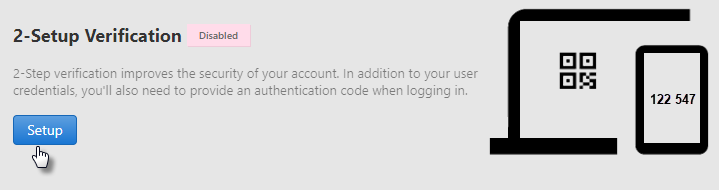
- Click on Get Started.
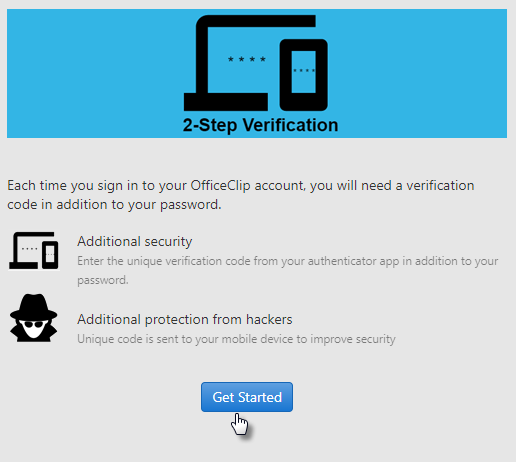
- The user will be directed to a screen where they will have to install an Authenticator app. Find more details about the Authenticator app.
- The user will have to activate the Authenticator app. Then, they can
either scan the QR code or enter the Security key given in the 2-step
verification screen.

- We have used the Google Authenticator app for the verification
process. Let's take a look at how it works.
- Click on the
 icon in the
Google authenticator on your mobile device.
icon in the
Google authenticator on your mobile device. - It will ask for two options. Either scan a
QR codeorEnter a setup key. - When you click on the scan QR code option, it will scan the code and provide a code to verify.
- With enter setup key option, you will have to enter your Name,
the security key provided in the two-step verification process, and
select the
time-basedkey type. After entering details, click Add. - After entering details, the app will provide you with a verification code. Enter the code on the 2-step verification screen and click Verify.
- Click on the
- The two-step verification screen will show as Enabled.
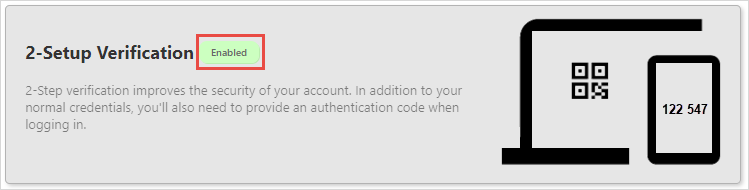
Learn more about how to login using the 2-step verification process.
