Fixed Fields for Campaigns
The Fixed Fields configuration screen enables administrators to change the names and other attributes of fixed campaign fields.
- Click CRM >
Campaigns > Admin >
Fixed field.
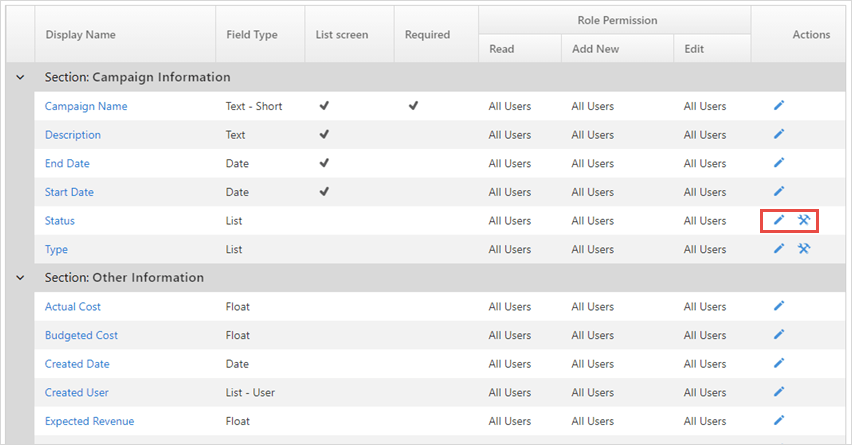
- To edit a fixed field, click the
 icon in the actions column on the right side.
From this screen, the administrator can configure the field.
icon in the actions column on the right side.
From this screen, the administrator can configure the field. 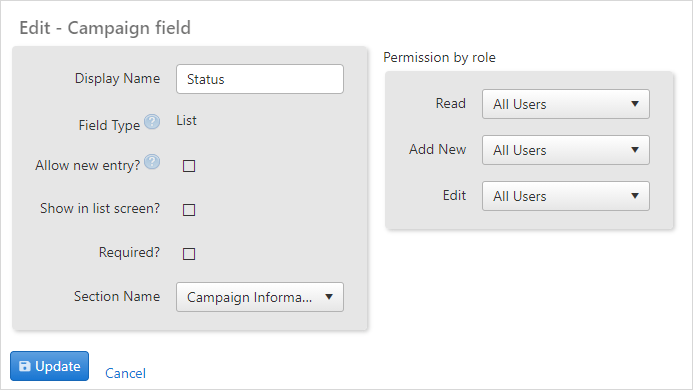
- To alter the display name, just type the desired name into the text field.
- The users cannot change the field type in fixed fields, it can only be changed in the custom fields.
- If you want fields to show in the main contact list screen check the box beside the Show in list screen? field.
- If you wish to make certain fields mandatory when information is entered, either for a new campaign or an existing campaign, check the field in the Required? column corresponding to the field you wish to make mandatory. The fields will appear with an asterisk (*) next to them in the campaign entry/edit screen.
- The Permission by Role section allows
administrators to select who can see, add new values or edit this field.
In each case, an OfficeClip Role is assigned permission.
Add New: Users in this role will be able to add values to this field in the Add New screen. If you want all users to add values to this field from this screen (default), you can keep this role toAll Users.Read: Users in this role will be able to see the value of this field in the Add New, Detail and Modify screen. If you want to hide this field from a particular group of users, create a new role with those users and assign it here. By default, everyone will be able to see all fields.Edit: Users in this role will be able to change the value of this field. This could either happen in the inline mode from the detail screen or the modify screen. By default, everyone will be able to edit this field.
- You can name the Section as Personal Information or Additional Information in edit fields.
If many fields are selected to show in the main campaign list, a horizontal scrollbar will appear on the campaign list screen to accommodate the fields.
Configuring List Fields
- A List field is a drop-down box with a list of available choices
relevant to the field. To edit drop-down list items, click the
 icon in the actions column on
the right side.
icon in the actions column on
the right side.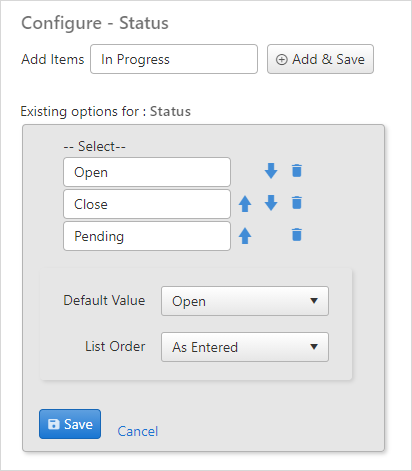
- A window pops up which allows you to add and remove list items; select the default list item to be initially displayed, and change the order in which they appear on the list.
- To add an item, type the name in the Item Name field and click Save.
- To delete an item, click the
 icon next to the field you wish to remove.
icon next to the field you wish to remove. - To change the position of an item as it appears in the list, click the List Order icon.
- To select a default value, choose a value from the Default Value drop-down list.
- Click the Save button to save settings or Cancel to exit without saving.
Click on the Next button to go to the next Admin screen.
To go back to the Campaigns list screen, click on the ![]() icon.
icon.
