Manage Access and Privileges for Organization
This section allows site managers to change the permissions and privileges of users across the entire site. Once this is done, the Organization Administrators can fine-tune the privileges of their organization.
From here you can manage the security of the site by setting users and administrators. An organization can have multiple Site Administrators and multiple Organization Administrators, depending on your company's needs.
Site Administrator
By clicking here, you can see a list of available users who are Site Managers. You can click grant or revoke icons to give the user these privileges or remove them. When the site manager privilege is available to a user, they see the Site Management section on the Setup screen and can edit and modify site information.
To grant or revoke administrators and users from your site:
- Click Settings > Entire
Site > Privileges >
Site Administrator.
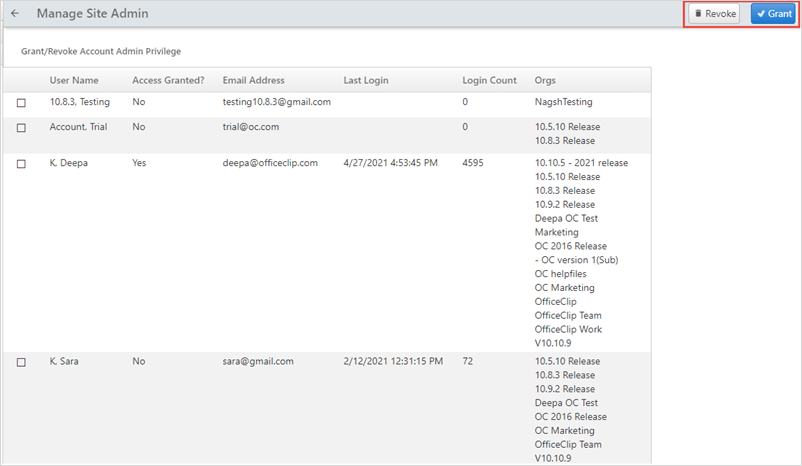
- Select the user by check marking the box to grant or revoke privileges.
- Click the Grant button to give privileges or click Revoke to revoke the privileges to the users.
Remove Users
Since a user may be a member of many organizations, it is useful to have a feature that can remove him/her from all organizations at once if necessary; for instance, when an employee leaves the company.
In this section, the users are listed along with the organizations of which they are users and how many times they have logged in. With the help of this screen, the user can be removed from all organizations of which he/she is a user.
This action does not remove shared data of the user, which is kept in the OfficeClip database permanently. When a user is removed, another user can be added to the same OfficeClip license.
To remove Site Users from your site:
- Click Settings > Entire
Site > Privileges >
Remove Users
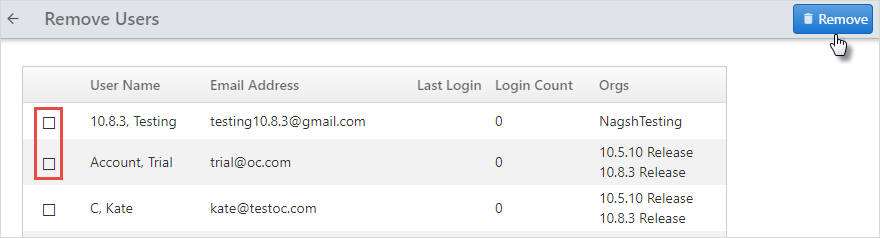
- Select the users by checkmarking the box and click Remove.
Site Applications
This section allows the site-wide control of OfficeClip applications. It also has a link to let OfficeClip engineers do a remote login and make database changes.
The Site Manager can manage which applications the site users will be able to access. Removing unnecessary applications reduces clutter on the users' screen so they can easily find applications that are in use.
- Click Settings > Entire
Site > Privileges >
Site Applications.
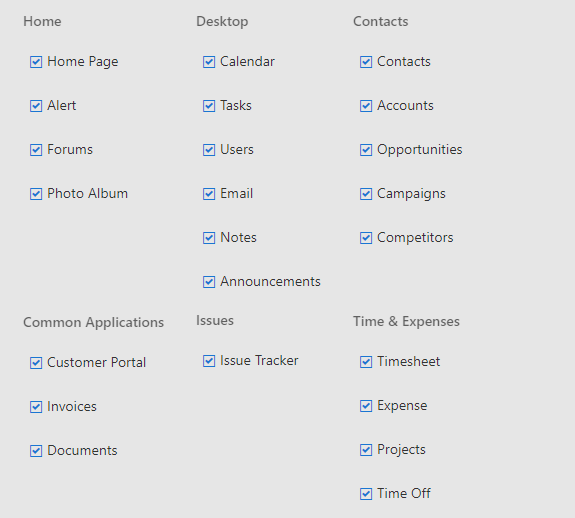
- Check the boxes beside the application you want to show and click Save when finished.
Once removed, applications will not be available in any organizations.
SQL Server Login
The purpose of this screen is to allow OfficeClip engineers to fix a problem within the customer's database. The engineer will gain access to the database by utilizing a double-key system.
The Site Manager of the company logs in with his or her password -the first key- and give the OfficeClip engineer access to this screen.
The OfficeClip engineer will put in his or her password -the second key- to continue. This provides an added level of security for the system.
To log in to the OfficeClip SQL server:
- Click Settings > Entire
Site > Privileges >
SQL Server Login.
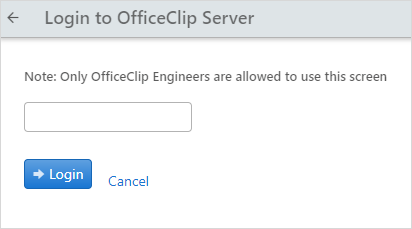
- Enter the password and click Login.
OfficeClip does not usually provide the password for these screens to its customers unless it is requested separately from the support team. Note that inconsistently changing the OfficeClip database may damage the database beyond repair and may also void the support contract with OfficeClip.
