Task List Features and Management
The Task list shows you a list of all the tasks in OfficeClip. From this screen, you can view the tasks, filter the tasks, edit tasks, mark the task as complete.
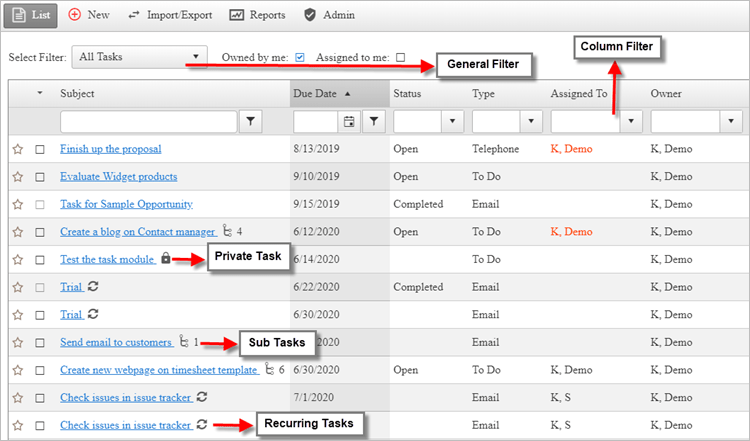
Filtering Tasks
There are two ways to filter tasks:
- General Filter.
- Column Filter.
General Filter
A general filter appears as a drop-down above the list.
- It allows you to view the tasks on the main task list screen
with specified criteria.
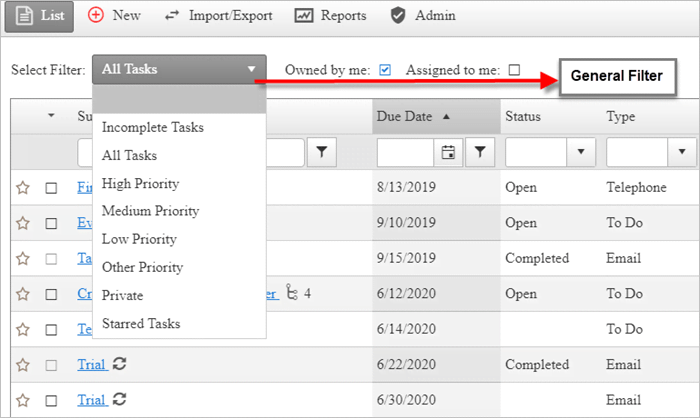
- You can choose the criteria from the drop-down, such as Incomplete Tasks, High Priority tasks, Private tasks etc.
- You can also choose to show tasks that are Owned by you or Assigned to you.
Column Filter
A Column filter appears above each column of the Tasks list.
- Select a filter from the drop-down list on the main Task List
screen.
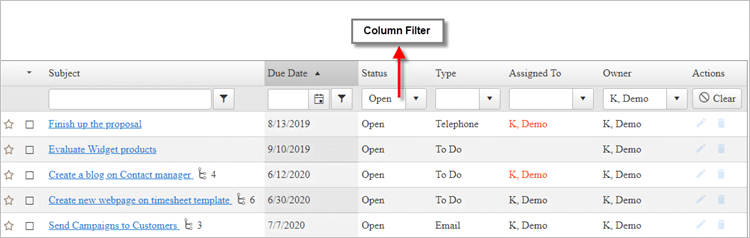
- You can filter the tasks by various criteria like Due date, Status, Type, Owner.
- You can search for task subjects using different criteria.
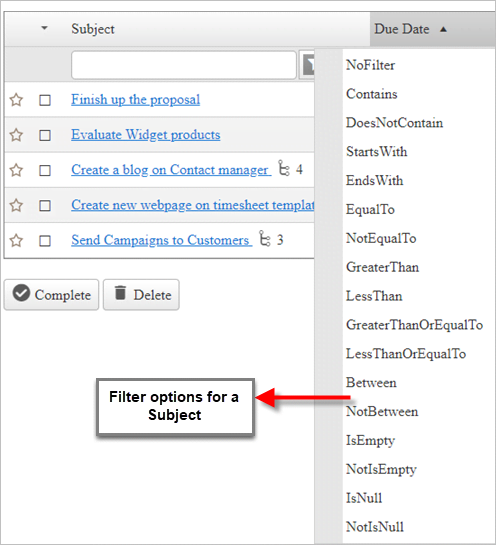
- Check the example given below for using filters for a Subject.
- Here, we will search for tasks starting with the word Check. So
we enter Check in the subject box and choose
the filter StartsWith.
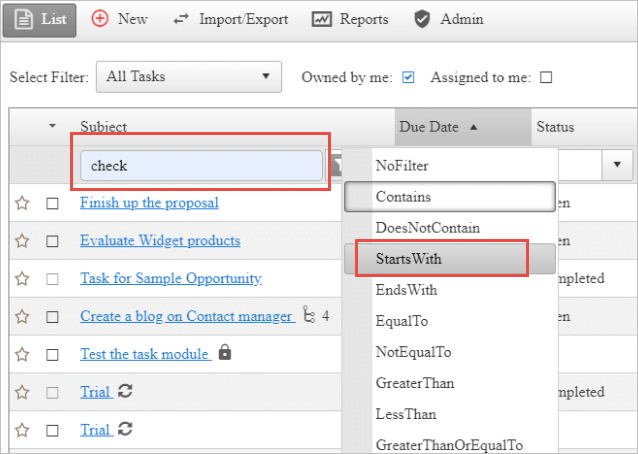
- After choosing the filter, it will display all the tasks with
the starting word as Check.
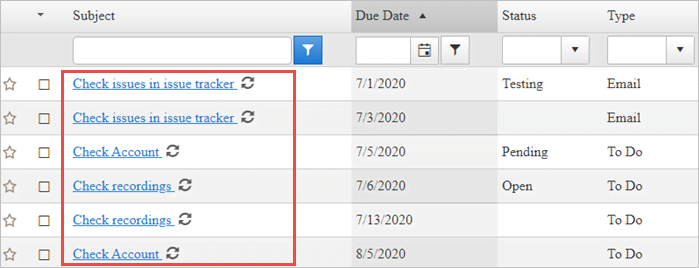
- The screen will automatically refresh with the required filtered tasks.
History
- The history button on the top right of the main screen helps to keep track of what changes your team is making on the tasks
- To see modifications done to any of the tasks by users, click on
the History button. It will show all the edits,
new tasks added or deleted tasks..
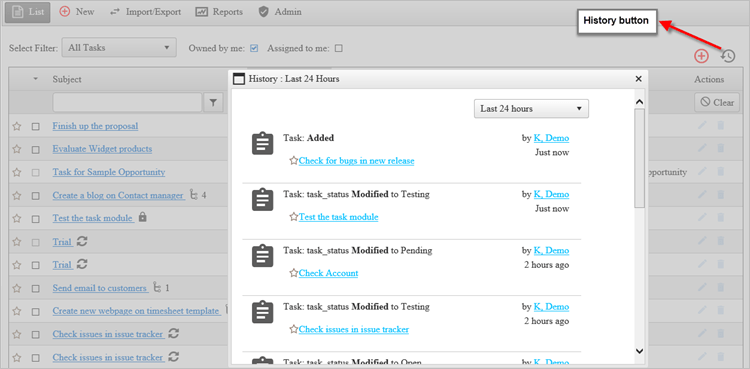
- To learn more details about the history button, click here.
Edit Task
You can edit or make other changes to the task only if you have permission to do so.
To edit tasks:
- Go to Tasks > Task list screen.
- Click on the
 icon.
icon.
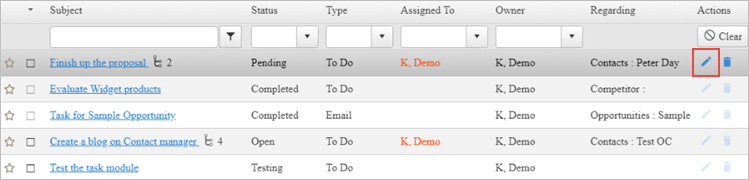
- It will open the task to edit.
- Make the necessary changes to the task, and it will automatically save all the changes.
- The notification for changes saved will show up on the screen.
Delete Task
Users can delete a Task only if they have permission to do so.
There are two ways to delete a task:
Tasks List screen:
- Go to the Task list screen.
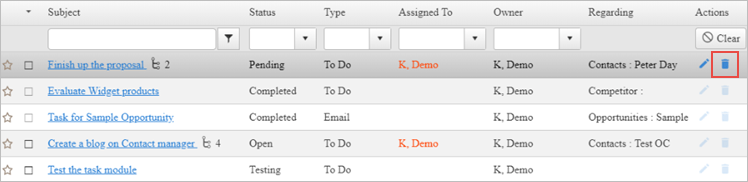
- Click on the
 icon
in the Actions column and select OK.
icon
in the Actions column and select OK.
Task Details screen:
- Click on the task you want to delete.
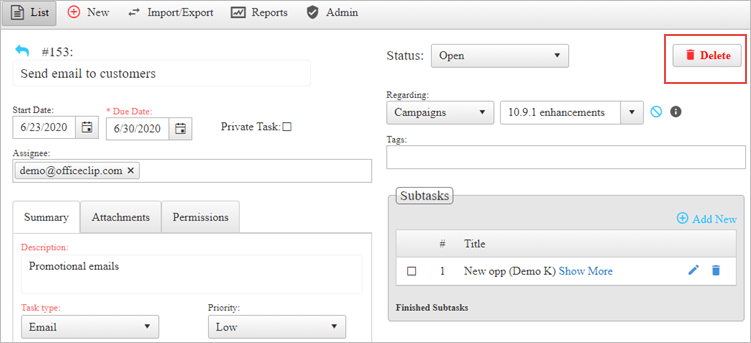
- In task details screen, on the right side of the screen, click the Delete button and select OK.
Complete Task
To mark a task as complete:
- Go to the Task list screen
- Checkmark the tasks you want to mark as complete.
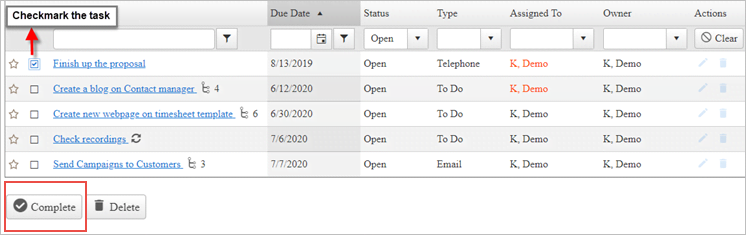
- Click the Complete button.
- The status will change to complete.
