Generating Expense Reports
The OfficeClip reports module provides a way of creating and managing reports online. The user can generate a variety of expense reports. They are as follows:
Expense Reports
Expense Details Report- Detailed information regarding the amount spent by each employee on various Expenses.Employee Profitability by Project- Creates a total cost report based on expenses and hours worked within a date range.Expense Summary- Summary of Expenses based on the Amount spent on each Expense type.Expense Types- List of Expense types.Reimbursements- List of Reimbursements.
Other Reports
General Reports- Contains general reports developed by OfficeClip.
Custom Reports- Contains custom reports that are created by the OfficeClip development team.
Reports can be generated based on different parameters. Depending on the needs of the company, they can be generated based on the date of a project, profitability of a project, expenditure incurred in a project, etc.
Creating Reports
To create new Reports:
Click HRM > Expense > Reports > New Report.
The reports created in Expenses are similar to the reports created in Timesheet. To understand the detailed description of all the report features, click here.
Viewing Reports
To view Reports:
- Click HRM > Expense > Reports.
- You can see the list of reports. Click on the report you want to view.
- You can also Edit,
Delete,Copy,
Share, Schedule and
Change Permissions of the reports with these
icons from the Actions column.
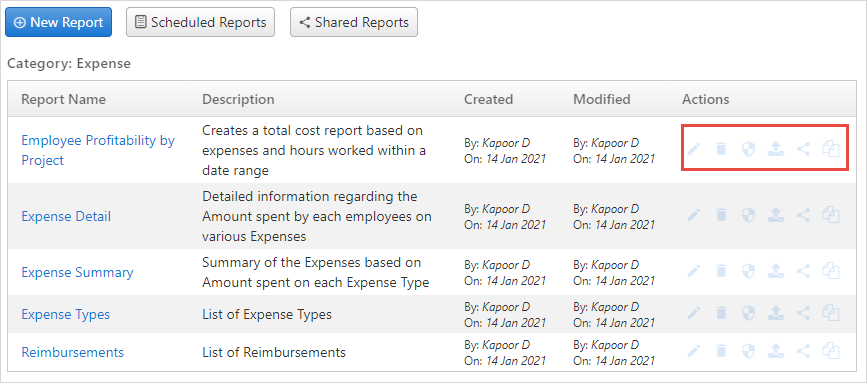
- The users can export the reports to various formats like Adobe PDF
(.pdf), Microsoft Word (.doc) and Microsoft Excel (.xls). Click on a
report and then select the desired format.
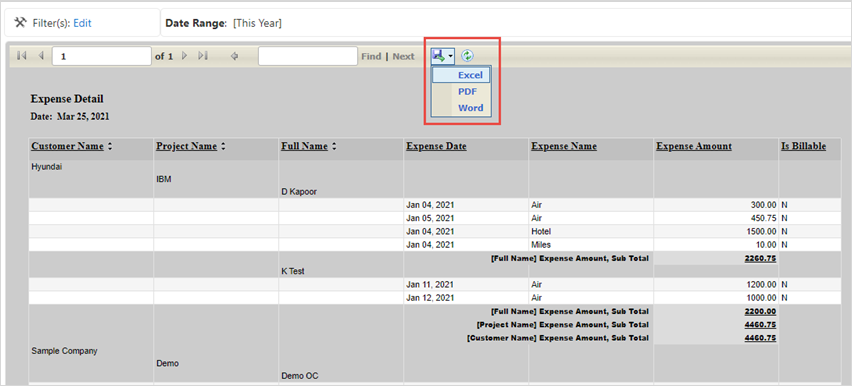
To see the detailed description of how to edit, delete, change permission, etc. click here.
Scheduling Reports
Reports can be scheduled so that they can be run at predetermined
times and emailed to OfficeClip Users. To view, the Scheduled reports
click on the ![]() scheduled reports icon above the list of reports.
scheduled reports icon above the list of reports.
- To schedule reports, click on the Schedule
icon in the Actions column.
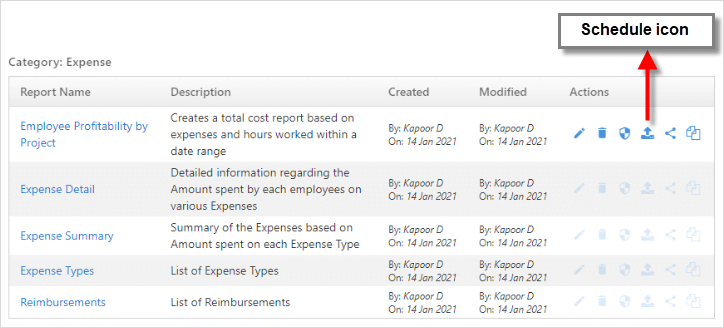
- Enter scheduling details for your report: daily, weekly or
monthly.
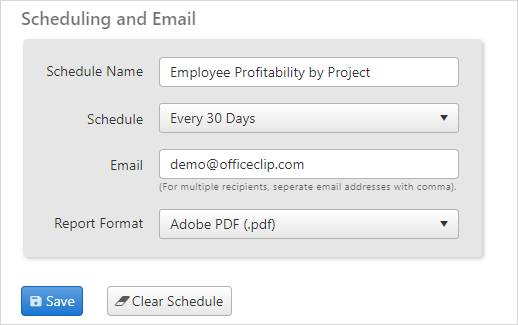
- Enter the email address of the recipient to whom the report is to be sent and the report format.
- After finishing, click Save.
- To enter a New Schedule, Click Clear Schedule to delete the old Report Schedule.
Sharing Reports
These reports are shared with the customer portal users, who can only
view reports in a restricted fashion (based on the filters they have
been permitted to use). Shared reports can empower your customers,
partners, and service providers to create reports for their specific
needs based on the data they are allowed to access. To view, the Shared
reports click on the ![]() shared reports icon above the list of reports.
shared reports icon above the list of reports.
To share a report, click on the ![]() icon on the report row in the actions column.
icon on the report row in the actions column.
To see the detailed description of how to share reports, click here.
Scheduled Reports
Scheduled reports display the list of all the reports scheduled at predetermined intervals to be emailed to OfficeClip users.
To see the detailed description of how to check the scheduled reports, click here.
Shared Reports
Shared reports show the list of all the reports which can be edited.
To see the detailed description of how to check the list of shared reports, click here.
