Timesheet FAQ
Add time/Create a new timesheet
How to create a timesheet or how to add time to an existing timesheet?
There are two ways to add time in the timesheet:- Add time manually.
- Add time using the Check-in/Check-out system.
- What are the minimum initial steps to create a
timesheet?
- In the beginning, you need to Create a Project for which you want to track time.
- Allocate those projects to users who will be working on it
- Finally create tasks/service items for that particular project and then you can start tracking time.
- How do I enter work hours in decimal format or in hh:mm
format?
You need to follow the format your Administrator has set. It may be in a hh.mm format or hh:mm format.
- If you have worked for 15 min:
- Go to the timesheet for which you want to enter time.
- Enter time as 0.25, it will save the time worked as 15 minutes.
- If you want to use a semicolon, enter the time as 0:15, the work duration will be saved as 15 minutes.
- If you have worked for 30 min:
- Go to the timesheet for which you want to enter time.
- Enter time as 0.50, it will save the time worked as 30 minutes.
- If you want to use a semicolon, enter the time as 0:30, the work duration will be saved as 30 minutes.
- If you have worked for 45 min:
- Go to the timesheet for which you want to enter time.
- Enter the time as 0.75, it will save the time as 45 minutes.
- If you want to use a semicolon, enter the time as 0:45, the work duration will be saved as 45 minutes.
Similarly if you have worked for a duration of 4 hours and 15 minutes, enter the time as 4.25 or 4:15, following the above mentioned format.
- If you have worked for 15 min:
- Do I have to enter work details everytime I save my
timesheet?
No, entering work details is not required, you can enter only the work hours and save the timesheet. But it is recommended to enter the work details, as it will give an overview of your work done on projects to you and your administrator. So, if your manager/supervisor or administrator needs your work details, they can preview your timesheet or can view the work details report.
- If I am using the Periodic mode or entering time
manually in a timesheet, can I still use the timer on the menu bar to
record my time?
Yes, you can record your time using the timer on the menu bar.
- Simply click on the timer, when you want to start working.
- Select the contacts, tasks or issues you will be working on and click Start.
- Once you finish working, click on the timer to stop the timer. Enter your work details.
- Click on the
include in timesheetoption, select the project, service item you have worked on and click Save. - You will see your work time recorded in the timesheet.
- If I am in the In/Out mode of a timesheet and if I
forget to click on the Check In button, how can I record my time in
the timesheet?
You can record your time in the timesheet even if you do not use the Check In button.
- Go inside the timesheet for which you want to track time.
- Click on the work details icon.
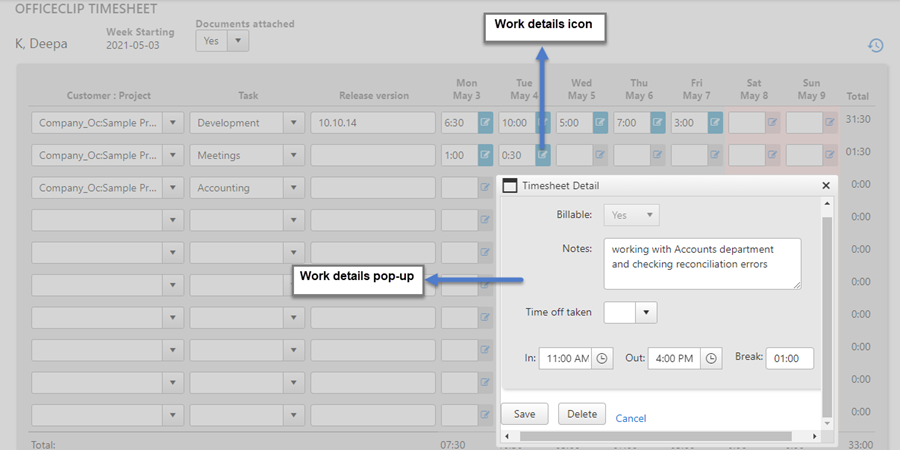
- Enter your work details, select the time you have worked for, enter break hours, if any.
- Click Save.
- Do I have to enter comments in the Additional
Information section, everytime I save the timesheet?
- If your Administrator has set the DCAA mode to Yes, then it is mandatory to add comments in the timesheet, if you are not entering time for the same day.
- If the DCAA mode is off, you need not enter the comments everytime you save the timesheet.
- After finishing the work, what happens if I forget to
check-out of the timesheet?
In that case, you will be automatically checked-out after the duration of 10 hrs or 12 hrs of check-in. This duration is set by the Administrator.
- How do I know that I have been automatically checked
out?
The next time you open your timesheet application, you will see a pop up or a check-out window, where you need to enter all your work details and Save.
Approving timesheets
- What is a timesheet workflow?
Timesheet Workflow involves routing your timesheet to your managers/supervisors for approvals. Whatever work you do on a project is recorded in a timesheet. That timesheet needs to be approved or validated by the manager/supervisor, so that they know how many hours you have worked on a task and what work you have done. Once the timesheet is validated or approved, it is further sent for payroll processing.
- Who sets up the workflow?
Your Administrator can set up the workflow, as they have access to the Admin section.
- Up to what levels routing can be done?
Routing of the timesheet can be done up to three levels. Once you submit the timesheet, it will go to the first approver as set by the Administrator, once he/she approves the timesheet, it is automatically routed to the second approver and again after the second approval, it is routed for the final approval.
- Where do the Rejected timesheets go?
Rejected timesheets are routed back to the user along with the comments. The user can make necessary changes as per the comments and submit it back again.
- Can I approve my own timesheets?
Normally not! It is only possible if your administrator has set the “
Approve Own Timesheets” feature in the Timesheet > Feature screen. If you do not have access to the Admin section, you can request your Administrator to do the same for you. - How do I know if my timesheet is Approved or
Rejected?
While setting up the timesheet workflow, your Administrator can check mark the
Communication optionsfor Approved and Rejected timesheets. Once these options are check marked you will receive a notification everytime your timesheet is Approved or Rejected. - What is the meaning of Manual Routing?
Manual routing means the timesheet user can route their timesheet to any authorized person in the organization. When you fill up your timesheet, from the route to option select the approver and click on Submit. Click here for more details.
- What if my timesheet is Rejected?
If you see a Rejected timesheet in your timesheet inbox, contact your manager/supervisor, ask the reasons for rejections, make necessary corrections and then Submit your timesheet again.
- Where can I see the status of my timesheet?
You can see the status of your timesheet on the Timesheet list screen.
- What is the meaning of Auto-approving
timesheets?
If the Auto approve feature is set to Yes, then once the user submits the timesheet it automatically gets approved. To learn more about the Auto approval feature, click here.
Timesheet Inbox
- What is a Timesheet inbox?
Timesheet Inbox is seen on the Timesheet list screen where the user can see the status of their timesheets.
- Can I see the timesheets of other users also in my
inbox?
No, you can see only your timesheets in the inbox. Only if you are an approver for any timesheet user, then you can see their timesheets submitted in the inbox screen. Also administrators can use Proxy access to see everyone’s timesheets.
- What does Outbox and Archived contain in the timesheet
list screen?
In the Outbox you will see the list of your timesheets submitted in a Pending status. Archived will show the list of old timesheets you have archived.
- Can I edit Approved timesheets?
No, timesheets once approved cannot be edited.
- Can I edit Submitted timesheets?
Users cannot make changes to the submitted timesheet. Only the person, to whom the timesheet is submitted to or the administrators can edit the submitted timesheet.
- How can I view my weeks timesheet on a single screen
along with the work details?
To view your weekly timesheet, click on the Print icon in the Actions column.
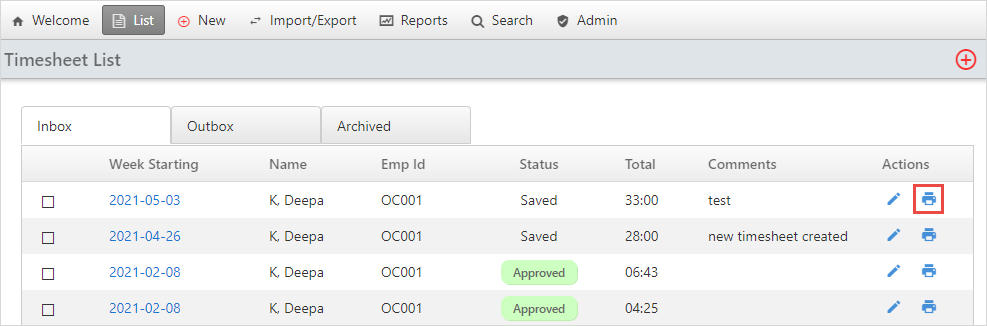
- Can I delete my timesheet?
Yes, you can delete your timesheet. But timesheets with only
Savedstatus can be deleted, approved or rejected timesheets cannot be deleted. Administrators can delete any timesheet by going to the Admin > Manage menu. - Can I add or remove the fields on the Timesheet list
screen in the timesheet inbox?
The fields in the timesheet inbox are fixed fields. You cannot add or remove a field. Only administrators can add/edit a custom field.
History and Notifications
- What does history show?
History shows all the modifications done to the timesheet by the users in the organizations in the past few days. The information shown here depends on the user privilege.
- Can I see the history of other users in the
organization?
No, you cannot see the history of other users in the organization. Only the Administrator can see the history of other users in the organization.
- What is the duration of the history that I can
view?
The duration of the history you can view depends on the version of Timesheet you are using.
Standard edition: view 15 days historyProfessional edition: view past 3 months historyEnterprise edition: view unlimited history
- Are Notifications and History the same?
Notifications and history are almost identical. But for notifications you will receive on-screen or e-mail alerts, if your timesheet is approved, submitted or rejected. You can also see the number of notifications on the notification icon. For history you will not receive any alerts, you will see it only when you click on the history icon.
- Can I stop the on screen alerts for
notifications?
Yes, to stop on screen alerts or to change notification preferences, go to Settings > My Profile > Notification Preferences and change as per your requirement.
- Are there any other channels through which I can get
Notifications?
Yes, apart from on screen alerts, you can receive alerts through
EmailandSlack.
DCAA
- Why do I have to enter comments everytime I save a
timesheet?
- Entering comments is mandatory, if your Administrator has set the DCAA mode to Yes and you are entering timesheet for work not done on the same day.All organizations working under Government contracts need to follow the guidelines and regulations set up by the DCAA. So if the timesheet is DCAA compliant, it is mandatory for the user to enter the comments every time they save the timesheet for audit purposes.
- If your timesheet is not DCAA compliant or you are not working under any Government contract, then go to Timesheet > Admin > Profiles > DCAA and set the DCAA mode to No.
- Do I have to enter the timesheet entries
everyday?
It depends on the option your Administrator has set up. There are three options: Timesheet entry can be done on the same day, next day, or can be entered in a week’s time.
- What if I forget to fill up the timesheet for a
day?
For DCAA compliance timesheets, it is mandatory to fill up the timesheets everyday. If you forget to fill up the timesheet for a day, you will receive a reminder notification at the end of day to fill in the timesheet.
Proxy
- What is a Proxy feature in a timesheet?
If a user is working out on a site or does not have access to the application for filling up the timesheet, he/she can appoint an administrator as a proxy. This proxy user can create, submit or approve the timesheet on behalf of the user. To enable the proxy feature and for more details on this feature, click here.
- Can I edit the timesheet filled up by the
proxy?
Yes, you can make changes to the timesheet.
Searching Timesheets
- Will I be able to search other users'
timesheets?
No, You can search only your timesheets within a selected date range.
- Administrators: can search and view all the timesheets in the system.
- Approvers: can search the timesheet they approve.
- Can we search the timesheet for users that have left
the system?
You can search for the removed users also. Enter the date range and select users and you will be able to view all the desired timesheets. There is no limit for entering a date range to search timesheets.
Reports
- Will I be able to access all the timesheet reports in
the system?
Only Administrators can access all the reports in the system. Administrators have the authority to set the permissions for reports and decide who can read, write or delete the report in the system.
- I am receiving some reports on a daily basis, which I
do not want. How can I stop this?
You are receiving a report which is scheduled to be emailed to you daily. Contact your Administrator and request them to clear the schedule, if you are receiving some unnecessary report.
- What is the meaning of a Web link and Secured link
while sharing reports?
Web link is a public link for sharing reports, which can be accessed by anyone in the organization by just clicking on the link. Secured link is a link for sharing reports, which can be accessed only after entering a login id and password. For more information on sharing reports, click here.
- Can I export the reports?
Yes, you can export the reports in an Excel, Word or PDF format.
- Can I download the reports?
Once you convert the report in Excel or Word format, it will automatically get downloaded. And when the report is exported in PDF format, there is a download icon to download the report.
General Queries
- How do I ensure that the users fill up the timesheet
daily?
You can set up a notification option. Go to Timesheet > Admin > Profiles > Workdays. Set the
Remind users to fill the timesheetoption to Yes. At the end of the day the users will receive a notification to fill up the timesheet. - I don't want my users to create duplicate timesheets,
how do I stop that?
Go to Timesheet > Admin > Profiles > Functions. Set the
Duplicate timesheetsoptions to No. - Can I change the mode of the timesheet
anytime?
You can change the mode of the timesheet anytime, but the new mode will be applicable only when the new week(or period) starts. It is recommended to change the mode of the timesheet only on the start day of the period.
- I am not able to log in to the system, what are my
options?
If you forgot your password, enter your email address and there is a Forgot password section on the login page. Click on the click here option and you will receive an email with a new password. If this does not work, contact your system administrator to reset your password.
