User Management within an organization
This section relates to managing the people within an organization and gives the administrator access to change and update a user's information, to reset a password for a user, and to add or remove a user from an organization.
User Details
In this section, the administrator can edit user's personal information, such as address, phone number and other details.
To modify user information:
- Click Settings > Organization
Settings > Users >
User Details.
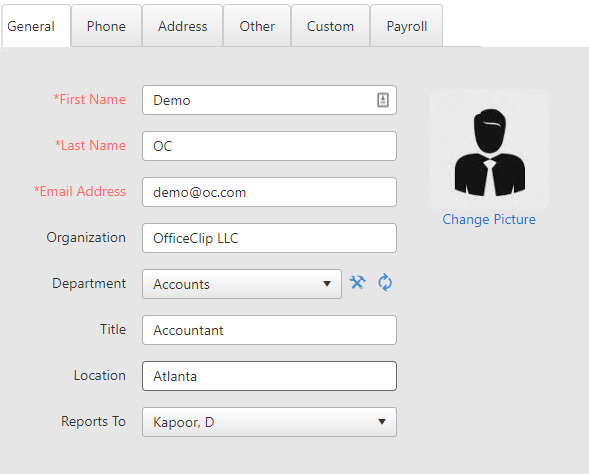
- User details contains various fields.
- General: This section contains fields with the first name, last name, email, address, organization etc.
- Phone: This contains all the work and home phone numbers, as well as the mobile and fax numbers.
- Address: This contains the home and work address details.
- Other: This section has the birth date details, homepage URL, notes.
- Custom: This section contains the user custom fields.
- Payroll: This section contains the employee id, joining date, payroll start date. This is basically configuring the pay period.
- Click Save when finished.
To see the detailed description of Configuring Pay Period in Payroll section, click here.
Reset Password
If an organization user needs a new password, the administrator can easily assign one in this section. OfficeClip can automatically create a new password and send it via email to the selected user, or the administrator can set the password manually and choose whether or not to have the new password emailed to the user.
To reset a user's password:
- Click Settings > Organization
Settings > Users >
Reset Password.
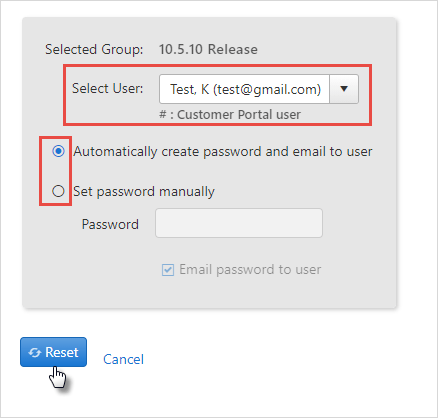
- Choose a user from the Select User drop-down menu.
- Click the radio button to Automatically create password and email to the user or, select the set the password manually radio button. Enter your password for the selected user.
- The box is checked by default to email the new, manually created password to the user. If you do not want to email the new password, uncheck the box.
- When finished, press Reset.
Add or Remove User from Organization
This screen allows the administrator to add a new user to an
organization or remove an existing user from the organization. For
creating a new user, the administrator can also create a password for
the new user, either manually or automatically. For removing users, the
administrators can click the ![]() icon,
which removes the user and sends him an email alert that he has been
removed. Alternatively, the administrator can click the
icon,
which removes the user and sends him an email alert that he has been
removed. Alternatively, the administrator can click the ![]() icon, which removes the user and does not send an email
alert.
icon, which removes the user and does not send an email
alert.
To add or remove a user:
- Click Settings > Organization Settings > Users > Add/Remove.
- The fields with an asterisk (*) are required.
- Either new users or existing users can be added. To add new users, enter the details in the fields.
- Select whether to Automatically create password and
email to the user or Set password
manually by clicking the appropriate radio button. You can
also email the new password to the user by checking or unchecking the
box.
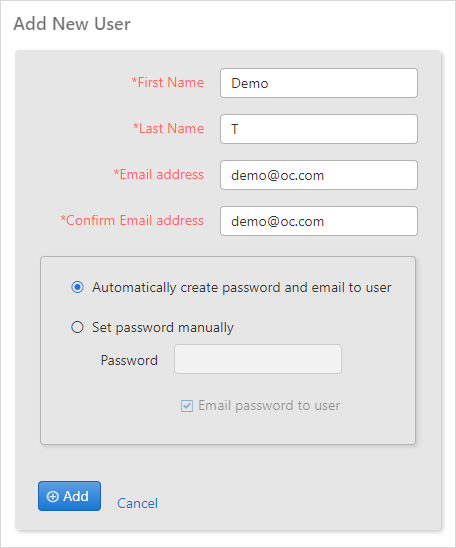
- Click Add when finished.
- To add existing users to this organization, select the user from
the dropdown and click Add button.
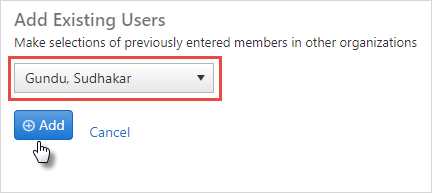
- To remove current users, besides the user's name click either the
 icon
to delete a current user and send an email notification or click on
the
icon
to delete a current user and send an email notification or click on
the  icon to remove the user without notification.
icon to remove the user without notification.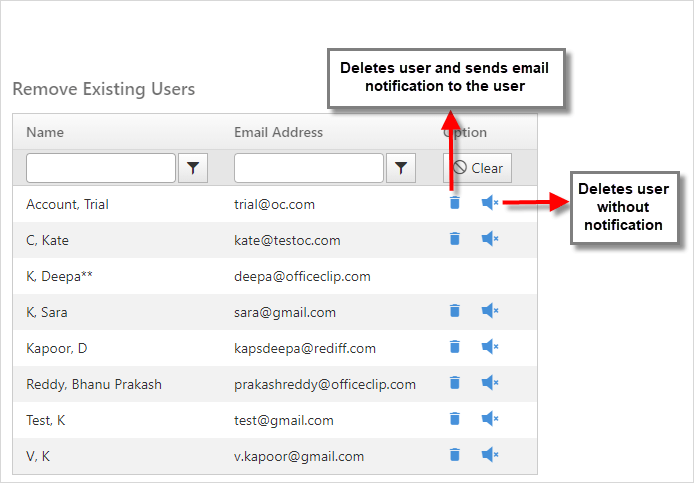
The user having a ** mark besides the name is the Administrator and cannot be removed from the organization. There must always be at least one administrator in an organization.
