Generating Reports for Accounts
Reports in Accounts can be created with different categories. Users can see detailed view of their accounts, summary, time tracked for an account, projects, project allocation etc. A custom report can also be easily created as per the user requirement using required fields, filters etc.
Reports have a similar interface to filters. Filters display information according to selected criteria, while reports allow field information groupings as well as numeric field summaries. Results can also be saved or printed and exported into many popular formats such as MS Word, MS Excel and Adobe PDF. Controls on the screen allow users to scroll forward and backward on the page through the report results, search for an item in the report, and zoom in and out on the report.
A variety of reports can be generated for the Accounts:
Category : Accounts
List of Accounts: It shows all the list of accounts.
Accounts with related info: It shows the list of accounts and children.
Track Time Reports: It shows the detailed information of the track time of Accounts.
Category: Organization
Employees: It shows the list of employees or users and their information.
Holidays: It shows the list of holidays.
Category: Project
Project Details Report: It shows the allocation of projects to the employees.
Project Rates: It shows rates per employee per customer.
Creating Reports
To create new reports:
Click CRM > Accounts> Reports > New Report.
The reports created in Accounts are similar to the reports created in Contact Manager. To understand the detailed description of all the report features, click here.
Viewing Reports
To view the Reports:
- Click CRM > Accounts > Reports.
- You can see the list of reports. Double-click on the report you
want to view.
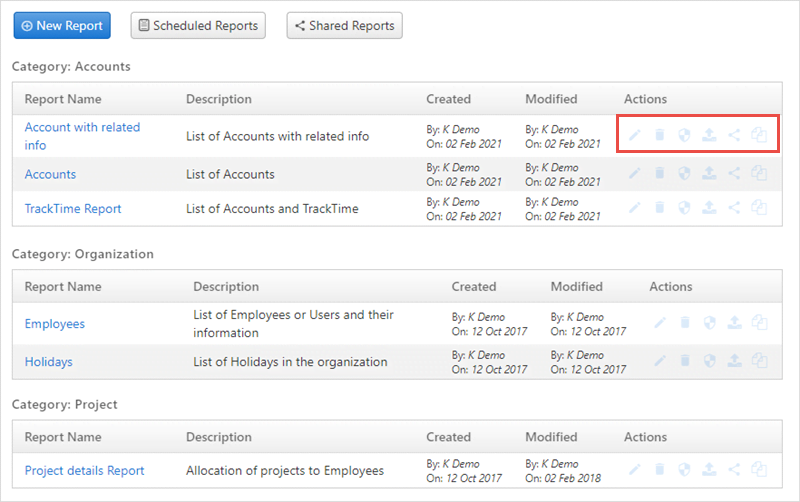
- You can also Edit, Delete, Copy, Share, Schedule and Change Permissions of the reports with the icons from the Actions column.
- All reports can be exported to various formats like Adobe PDF (.pdf), Microsoft Word (.doc) and Microsoft Excel (.xls).
- Click on a report and then select a format from the tool bar. The
report will get downloaded in your system.
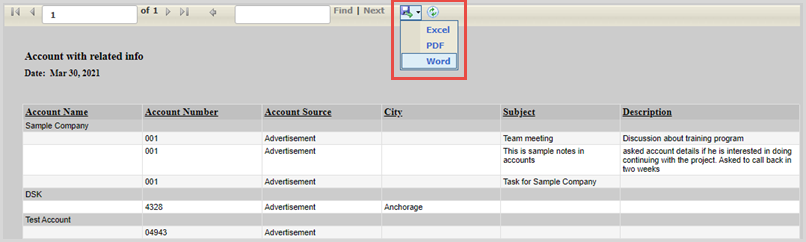
To see the detailed description of how to edit, delete, copy or change permission click here.
Scheduling Reports
Reports can be scheduled so that they can be run at predetermined times and emailed to OfficeClip Users.
To schedule reports:
- Click on the Schedule icon in the Actions
column.
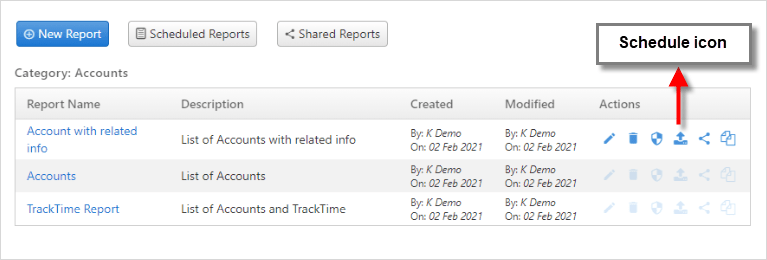
- Enter the details for schedule of your report: daily, weekly, monthly, yearly or every 90 days.
- Enter the email address of the person to whom the report is to be
sent and the report format.
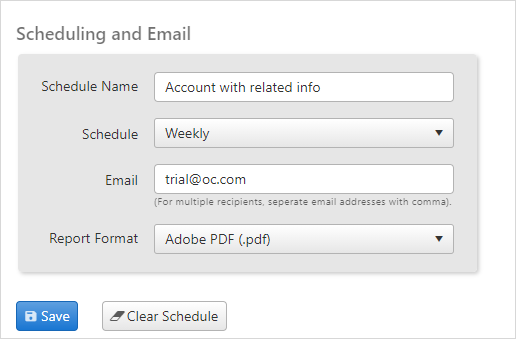
- After finishing, click Save.
- To enter a New Schedule, click Clear Schedule to delete the old Report Schedule.
Sharing Reports
These reports are shared with the customer portal users, who can only view reports in a restricted fashion (based on the filters they have been permitted to use). Shared reports can empower your customers, partners, and service providers to create reports for their specific needs based on the data they are allowed to access.
To share a report, click on the ![]() icon on the report row in the actions column.
icon on the report row in the actions column.
To see the detailed description of how to share reports, click here.
Scheduled Reports
Scheduled reports displays the list of all the reports scheduled at predetermined intervals to be emailed to OfficeClip users.
To see the detailed description of how to check the scheduled reports, click here.
Shared Reports
Shared reports shows the list of all the reports which can be edited.
To see the detailed description of how to check the list of shared reports, click here.
