Viewing an Invoice
Invoices can be viewed on-screen and can be converted in various formats.
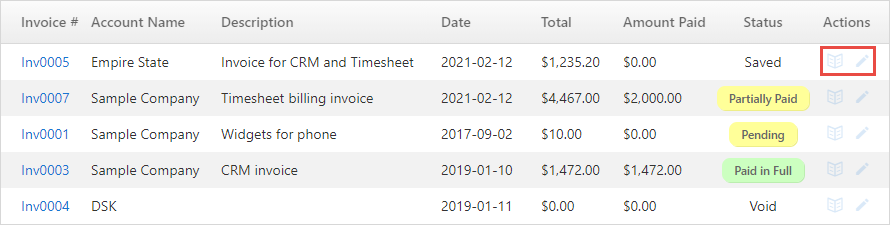
From the Invoice List screen click on the
 icon from the Actions column to view the invoice.
icon from the Actions column to view the invoice.From the Invoice List screen, click on the
 icon from the Actions column to edit the invoice.
icon from the Actions column to edit the invoice.
To view the invoices in various formats click on the invoice:
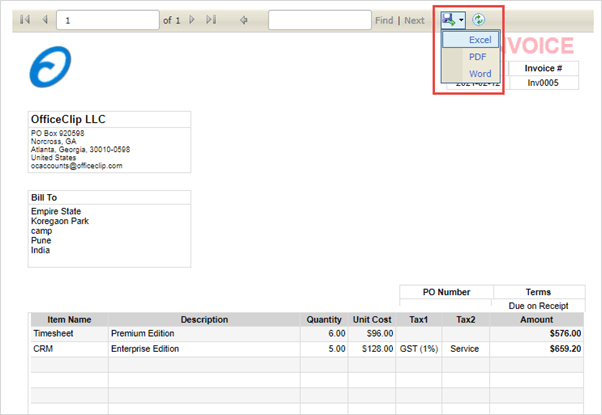
- You can view the invoices in various formats such as Adobe PDF (.pdf), Microsoft Word (.doc) and Microsoft Excel (.xls).
- Click an invoice and then select a format from the toolbar. The Excel and Word format invoices will be downloaded in your computer, while the PDF format will open in a new tab.
Editing Invoices
You can edit an invoice using the view invoice screen. Click on the
Edit Invoice button at the top or bottom of the
screen, or you can click on the ![]() icon from the Actions column.
icon from the Actions column.
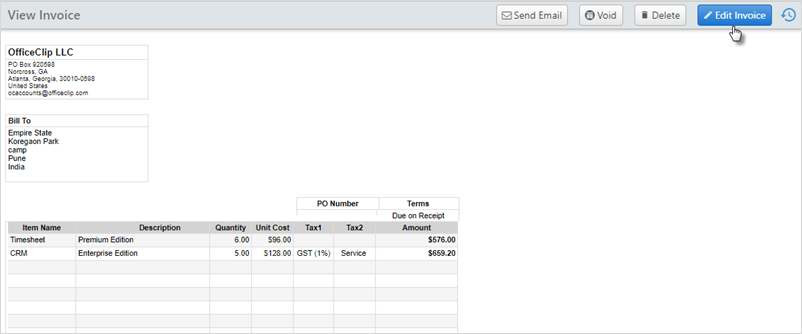
The Edit Invoice screen also has a new field
called Status.
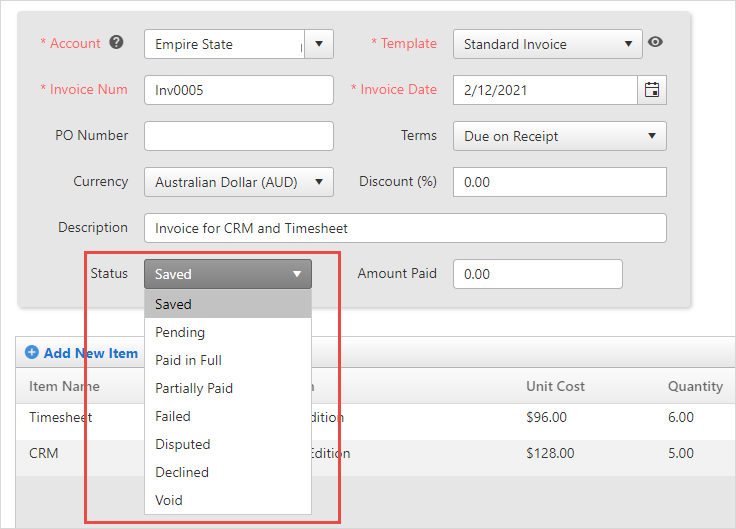
The different kind of invoice statuses are:
Saved: The invoice is created and saved by the user. This status is used for partially created invoices or when an invoice is not ready for submission.
Pending: This status applies when the invoice is pending based on some external event like a customer telephone call, etc.
Paid in Full: Indicates the invoice is cleared.
Partially Paid: Some part of the invoice is paid, and balance due remains.
Failed: This status applies when the invoice could not be charged successfully when processing payments using a credit card or bank gateways.
Disputed: Shown when a customer has disputed the invoice.
Declined: Shown when a credit card or bank gateway has declined the payment processing associated with the invoice.
Void: The invoice is no longer active.
You can also add Notes for your buyer on the view invoice screen. If you add a note, your buyer receives an email with the note, facilitating seamless communication between the buyer and seller on the invoice.
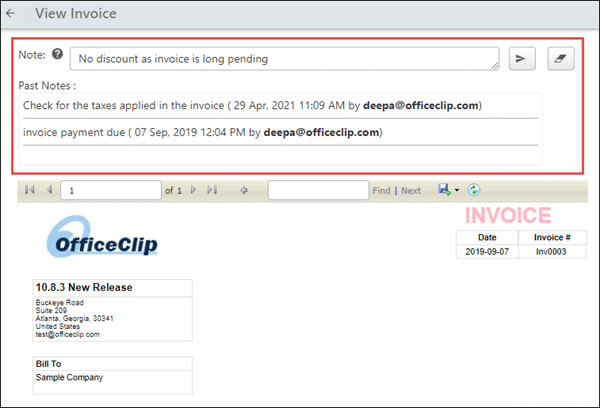
Email Invoice
Using the view invoice screen, you can Email the
invoice. To email the invoice to your customers:
- Click on the Send Email button.
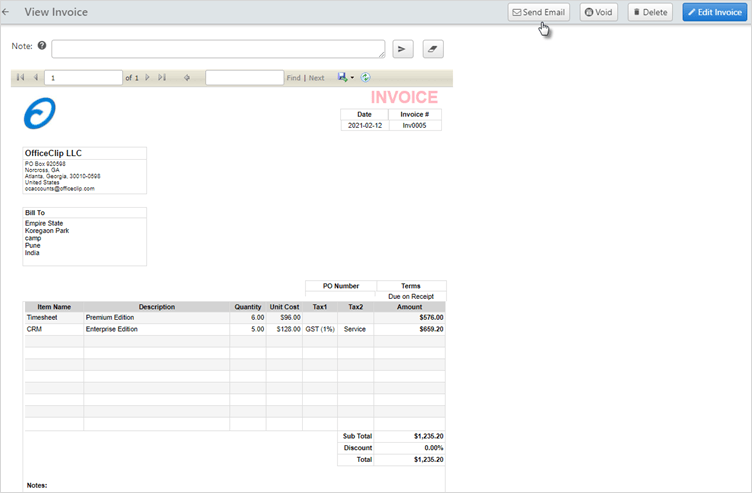
- On the next screen, you will see the email template already
present. Know more about email
templates. You can also compose a message or letter for your
customers.
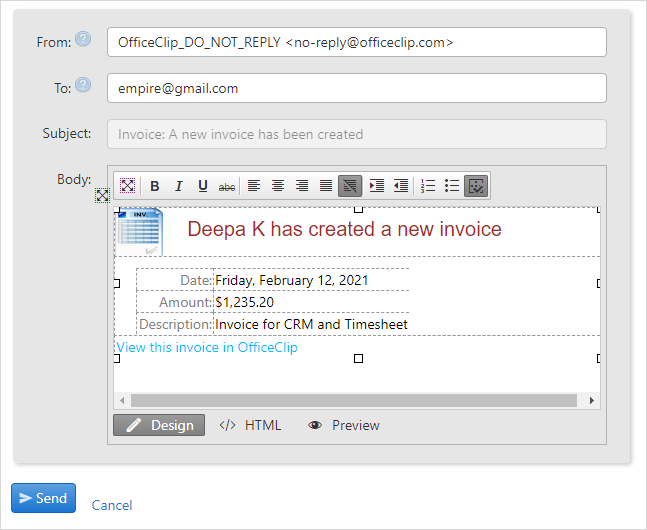
- Click Send when finished.
- Check the format your customer receives after you send an invoice.
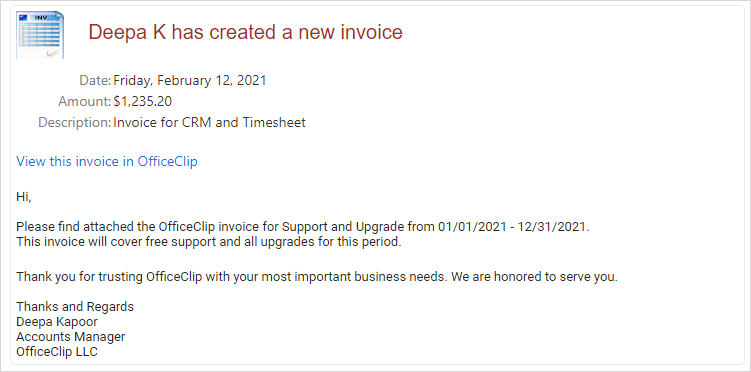
- The customer can view the invoice by clicking on the View this invoice in OfficeClip link.
Accept Payment
Payment for the invoices can be done online. This ensures faster payments.
- For making payments, the customer has to click on the View this invoice in OfficeClip link, whenever he/she receives the invoice email.
- After clicking on the link, the customer can see the details of
the invoice copy. There the customer can view:
- Invoice List: It will show the history of all the past invoices.
- Archived: Shows the list of all archived invoices.
- View Invoice: Shows the current pending invoice.
- The customer can pay for an invoice from the View Invoice screen.
- To pay for the invoice, click on the Pay
link.
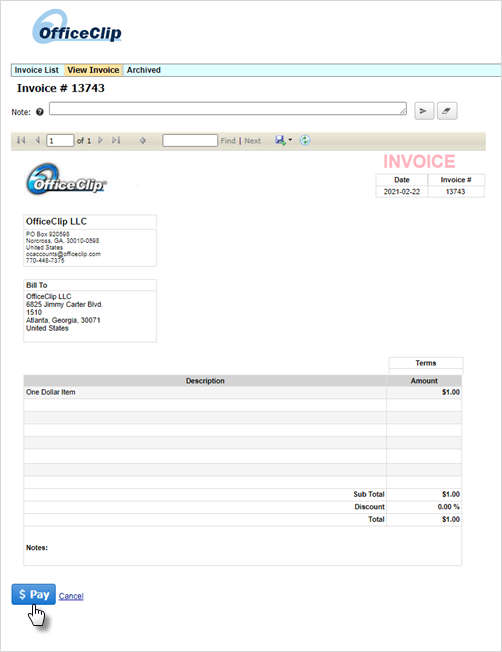
- It will take you to the payment screen. There are two options for
payment:
PaypalandCredit Card. - If you choose the
Paypaloption, enter the required details and click on the Pay link for making payments.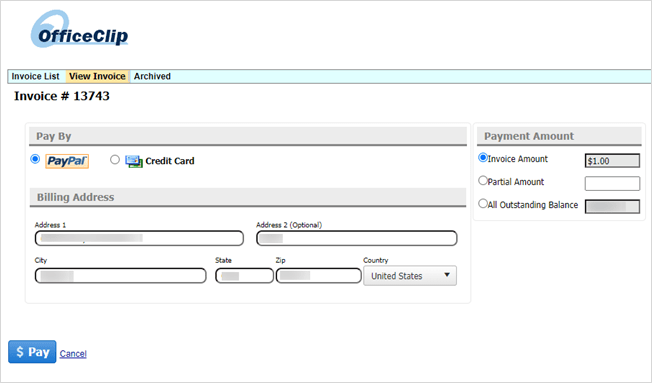
- If you choose the
Credit Cardoption, confirm the amount to be paid and click on the Pay link.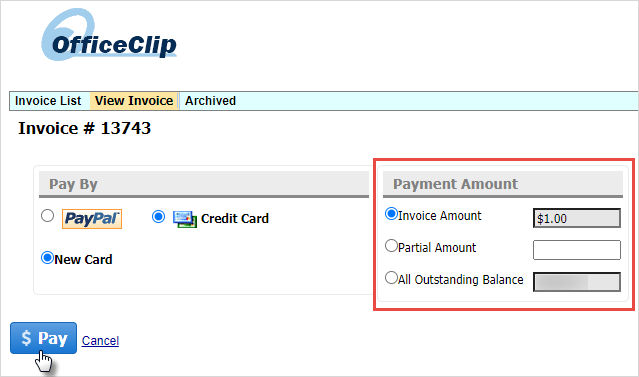
- Fill in the necessary details and click Pay
to make payments.
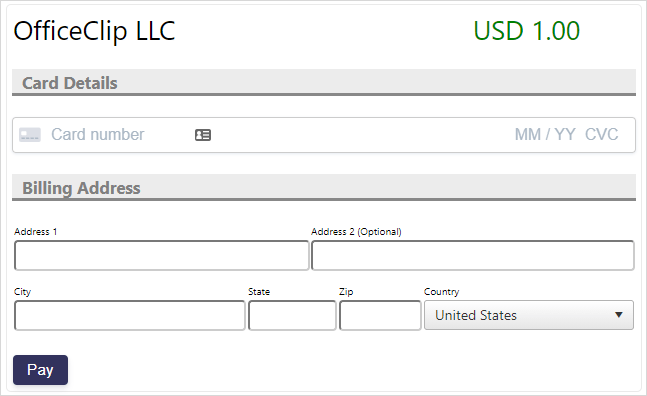
Learn more about setting up Payment Gateways.
Void Invoice
To void a particular invoice click the Void button on the View invoice screen.
Delete Invoice
To delete a particular invoice click the Delete button from the View invoice screen.
Archiving Invoice
Invoices only with Paid in full status can be archived. You can see
the archived invoices by clicking on the Archived
menu item at the top menu in the Invoices
application.
To archive an invoice, do the following:
- Click CRM > Invoices. The Invoice List screen will be shown.
- Checkmark the invoices that you want to archive and click on the
 Archive button.
Archive button. 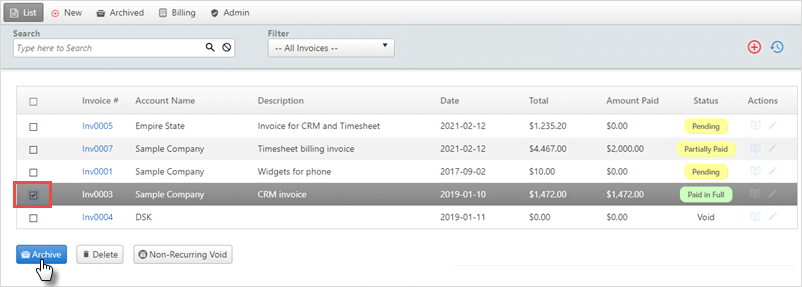
- You can restore the archived invoices if you need them again. To
restore an invoice, click Archived in the
invoice menu bar, select the invoice, and click
Restore.
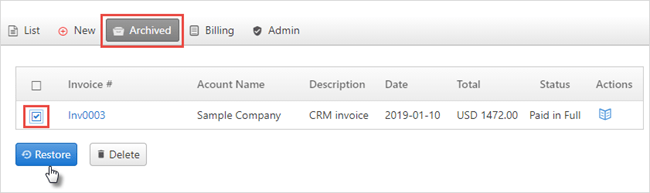
Only Paid in Full invoices can be archived. Attempting to archive invoices with any other status will result in error.
