Import/Export Opportunities
Importing Opportunities
This feature allows import of opportunities into OfficeClip from a CSV file.
- Click CRM > Opportunities > Import/Export.
- Click the Import accounts in comma-separated (CSV)
file link to import a CSV file.
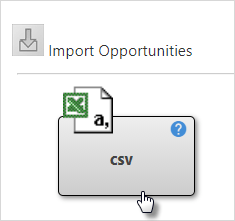
- In the next screen, click Choose File .
Select the file from the desired location and then click
Import.
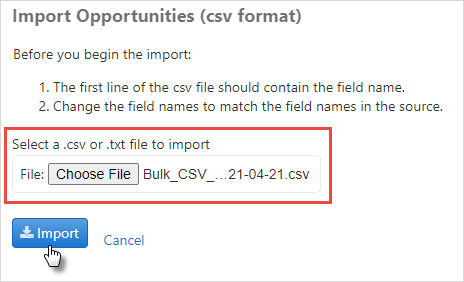
- Select the fields in the imported CSV file for mapping in the
OfficeClip fields. This mapping ensures that fields in the CSV file
match correctly to the OfficeClip fields.
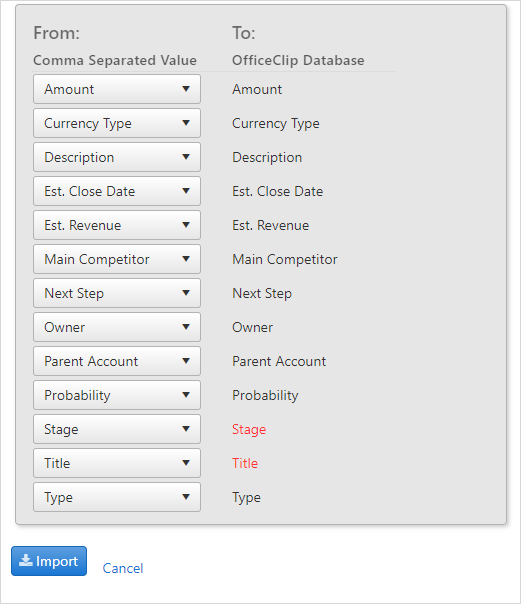
- Click OK. The opportunity import results will be displayed on the next screen.
Exporting Opportunities
The Export feature allows an opportunity (or filtered opportunity) to be exported into the comma-separated values (CSV) format.
To export all Opportunities:
- Click CRM > Opportunities > Import/Export.
- To export all opportunities in CSV format, click the
CSV(All Opportunities> button.
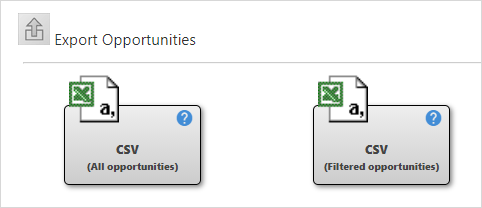
- Select which fields from the OfficeClip database you want to have
in the CSV file. You can move them up and down with the

 icons. these fields will appear as the first row in the
CSV file after being exported.
icons. these fields will appear as the first row in the
CSV file after being exported. 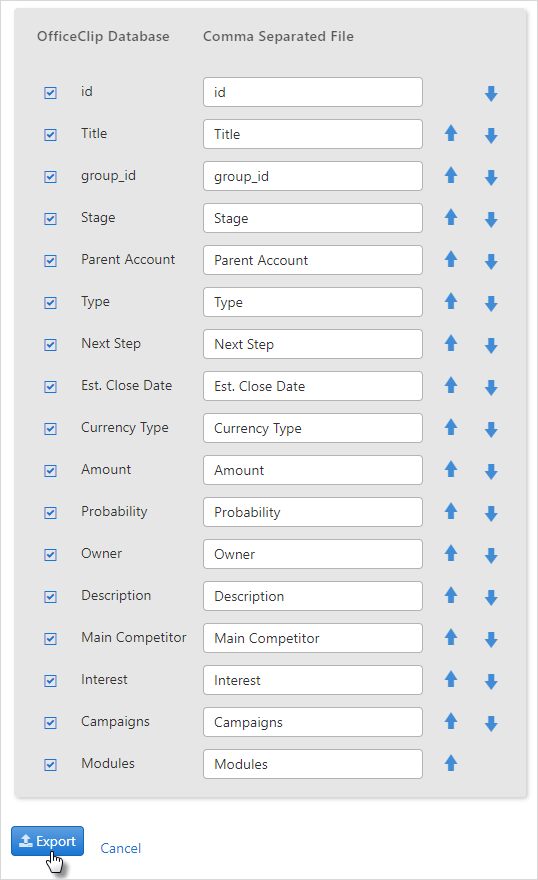
- Click Export when finished mapping. Depending on your browser settings, either you can see the excel worksheet on your screen, or you will be presented with an Open or Save pop-up dialog box.
To Export filtered opportunities to a CSV file, click the CSV(Filtered Opportunities) button.
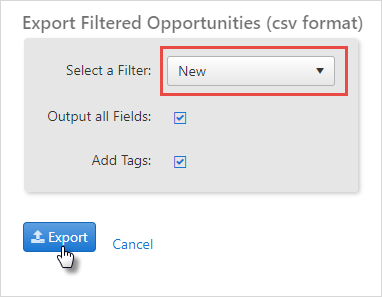
From the next screen, select the filter from the drop-down list and click Export.
Depending on your browser settings, either you can see the excel worksheet on your screen, or you will be presented with an Open or Save pop-up dialog box.
