Viewing Opportunity Details
View Opportunity Details by clicking on the details
icon ![]() at
the left side of each opportunity or by double-clicking on a row.
at
the left side of each opportunity or by double-clicking on a row.
Tools Menu
On the Opportunity summary page, we can see the tools button on the right side of the page.
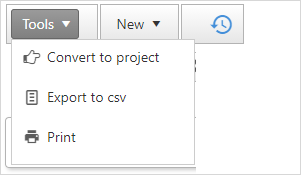
Convert to Project
Once an opportunity is successful, it can be converted into a project. The project allows the organization to track time and expense spent on them. To convert an opportunity into a project, select Convert to Project from the Tools menu.
Export to CSV
To export an opportunity:
Click on Export to CSV button in the Tools menu from the opportunity details.
Select which fields from the OfficeClip database you want to have in the CSV file. You can move them up and down with the

 icons. these fields will appear as the first row in
the CSV file after being exported.
icons. these fields will appear as the first row in
the CSV file after being exported.Click Export when finished mapping. A CSV file will be downloaded in your system, Click Open or Save the file in the desired location.
To print a particular opportunity:
Click on Print button in the Tools menu from the opportunity details.
You will see all the details of the opportunity. Click Print.
To exit, Click Close.
New Menu
The New button next to the Tools button on the top right corner allows users to insert some related information quickly (without changing the context of the screen).
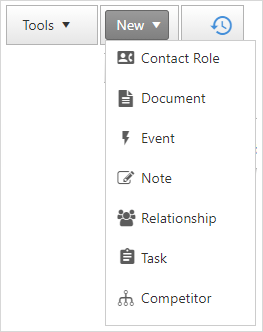
Add the following related information to the opportunity:
Contact Role
Contact roles allow you to associate multiple contacts with each opportunity and to give those contacts a particular role in the opportunity, such as Manager or Associate. Associated Contact roles with your opportunities will help you to manage your opportunities and their relationship with the contacts better.
In order to assign a contact role, first you will have to create a contact role. To see more details on how to create a contact role, click here.
To assign a contact role for a particular opportunity:
- In the opportunity list, double-click the opportunity to which you want to assign a role for a contact.
- Then on the summary screen, click New > Contact Role.
- From the drop-down list, select the role you want to assign and
click
 icon. The search icon will give a list of Contacts from which you
can choose a contact for that Contact Role in the opportunity.
icon. The search icon will give a list of Contacts from which you
can choose a contact for that Contact Role in the opportunity. 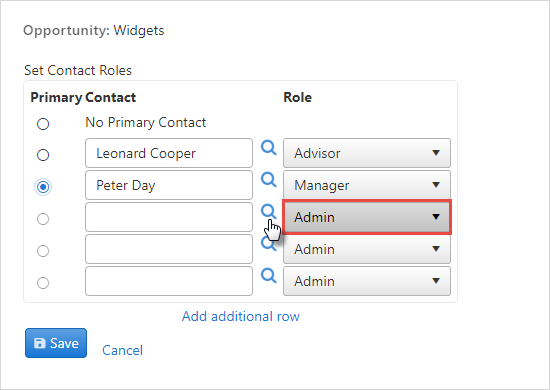
- If you want a Primary Contact for the opportunity, simply click the radio button beside that person.
- Click Save when finished.
Documents
Relevant Documents can be attached to an opportunity, allowing to access important information from one place easily.
Upload File: These files can be uploaded from the local disk and will stay with the Opportunity. These files are removed when the opportunity is deleted.
To Upload file:
In Opportunities, click on the
 icon of an opportunity.
icon of an opportunity.- On the Opportunity summary screen, on the top right corner click on New > Document.
- Click on the Select button.

- You can drag and drop a file from your windows explorer application, or choose the file from the desired location.
- You can attach as many documents as you want for an opportunity.
- Click Save when finished.
Events
Events are appointments linked with an opportunity. These events show up with the Opportunity as well as OfficeClip Calendar.
To add New Events:
- In Opportunities, click on the
 icon of an opportunity to add new events.
icon of an opportunity to add new events. - Click New > Events.
- Enter the title, description, location, the start time and date
of the event and the duration of the event.
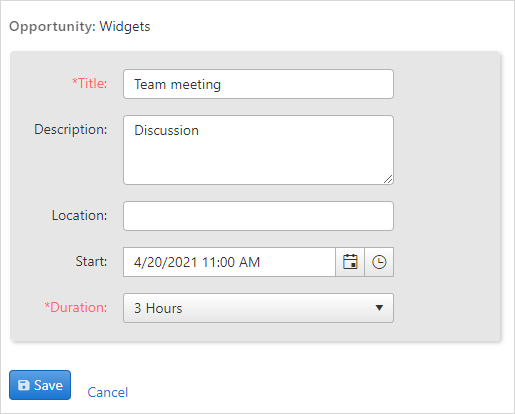
- Click Save after you finish.
Notes
Notes are encounters with the Opportunity. They appear in chronological order and can be public (shown to all the Organization users) or private (seen by the creator only).
To Add a Note:
- In Opportunities, click on the
 icon of an opportunity to add a new note.
icon of an opportunity to add a new note. - Click New > Notes. The screen appears with the note creation template.
- Enter the title and type your notes in the
Note box and click Spell
Check to identify and correct any spelling errors.
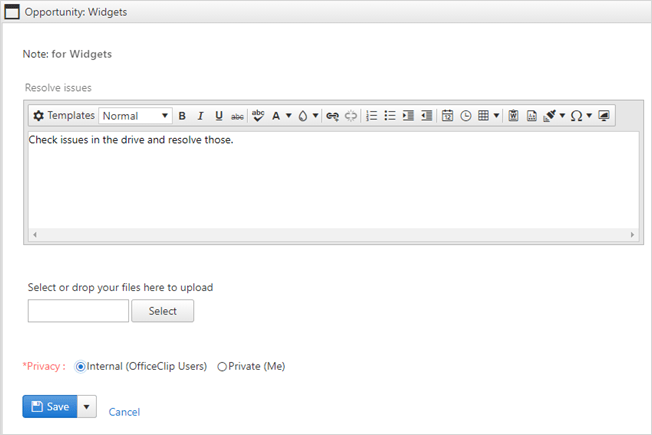
- If you are creating a personal note, click the
Private checkbox. In the Note
List, a lock icon
 is displayed beside the note, indicating that it is a personal note.
A public note will be visible to all the users.
is displayed beside the note, indicating that it is a personal note.
A public note will be visible to all the users. - To add Attachments, click on the Select button. Choose the file from the desired location. You can also drag and drop a file in the box from your windows explorer.
- Click Save to save the note in the Note List.
The user can only access personal notes; public notes can be seen by every user of the organization.
Relationship
To create relationships in Opportunities between the Contact Manager (Contacts, Accounts, Opportunities and Campaigns modules, first we need to Add new relation. To do so:
- Click CRM > Opportunity > Admin > Relations.
- Click on Add Relations.

- Enter the
Name, then click Save. - On the Opportunity Screen, click on the
 Contact detail icon for the
Contact detail icon for the Contactfor which you want to create a relationship. - On the opportunity summary screen, click
New and Relationship.
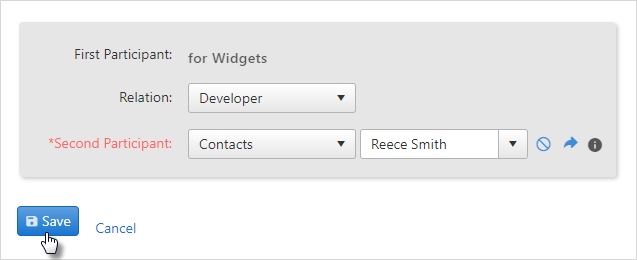
- Choose the
Relationfrom the drop-down list and select theSecond Participantand its entity from the drop-down list. - From the list, choose the contact or account or competitor for which you want to create a relationship.
- On the opportunity summary screen of the contact, you can see
the relationship created.
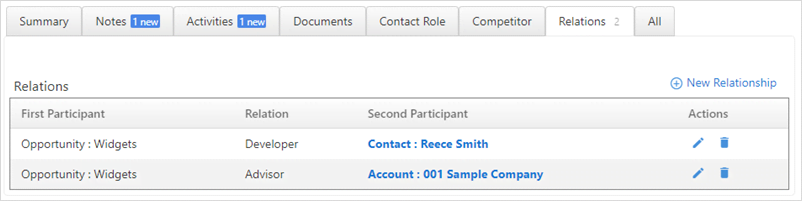
Tasks
See the tasks related to the opportunity here. You can also see them in the OfficeClip Tasks application.
To add new Tasks:
- In Opportunities, click on the
 icon of an opportunity to add a new task.
icon of an opportunity to add a new task. - Click New > Task.
- Enter the title, description of the task, the type of task, due
date and time fixed if any.
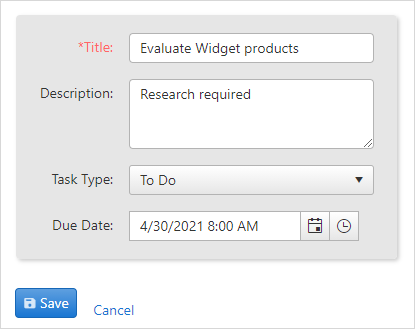
- Click Save after you finish.
Competitor
The OfficeClip Competitor application allows companies to store and track information regarding their competitors. The competitor information can also be stored with each opportunity. Knowing which competitor won a particular opportunity helps in making changes to the sales tactics to win future opportunities.
To add a new competitor:
- Double-click the opportunity for which you want to add a competitor.
- On the summary page, click Competitor
> New Competitor.
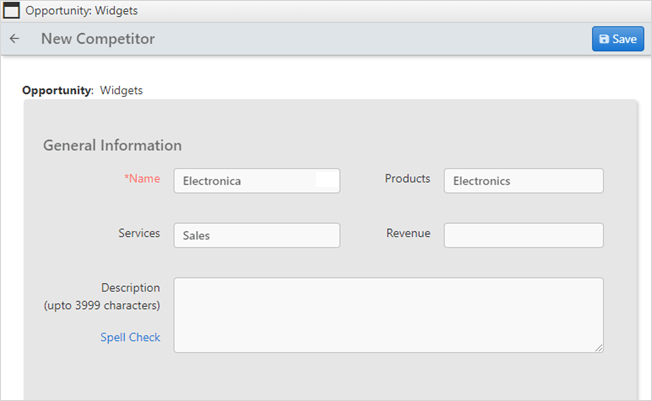
- Add the requisite details for a new competitor.
- Click Save
History
OfficeClip keeps track of all the changes made to opportunity records. This includes any modified field, any added notes, etc. This option shows a list of all such changes in reverse chronological order.
To view the history for an opportunity, click on the ![]() icon next to
the New menu.
icon next to
the New menu.
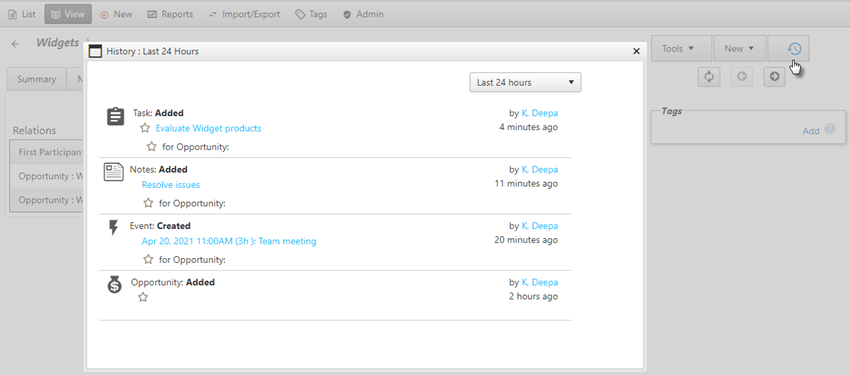
Opportunity Tags
Tags allow opportunities to be organized loosely using various properties. Once tagged, the opportunity can be filtered using the Tags. OfficeClip allows two levels of hierarchical tagging.
Access Tags by going to the Summary of the
Opportunity Detail. Users who have adequate permission
can associate existing tags with an Opportunity or
create new Tags.
To associate a tag with an opportunity, you need to create tags first. To see more details of how to create a tag, click here.
To associate a tag with opportunities:
- Click an
Opportunitythat is to be tagged. - On the right side on the Opportunity summary, you will see
Tags; click Add.
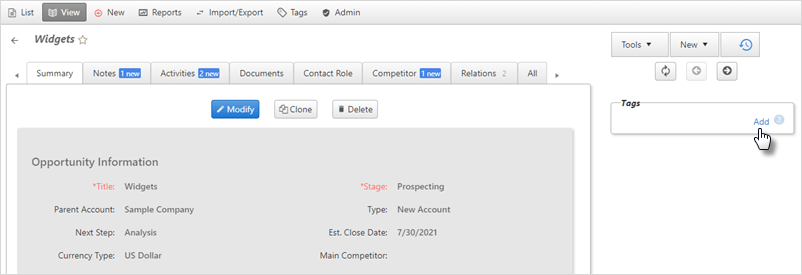
- On the Tags screen, you will see various tag groups.
- Check the appropriate box and click Update
Opportunity.
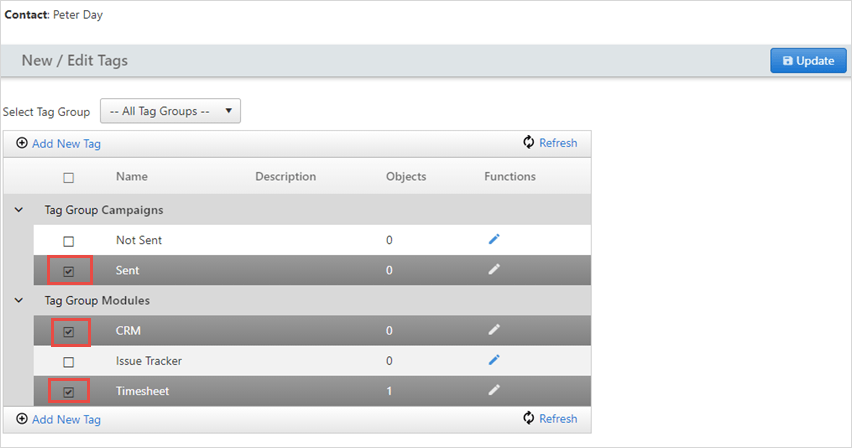
- In the Opportunity Summary, you will be able to see the tag added.
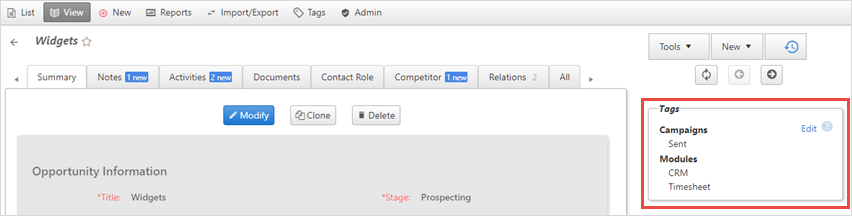
To edit a tag, click on the Edit button and you can change the tags.
You can also Delete or Modify a tag group and Ungroup tags.
Click Opportunity > Tags.
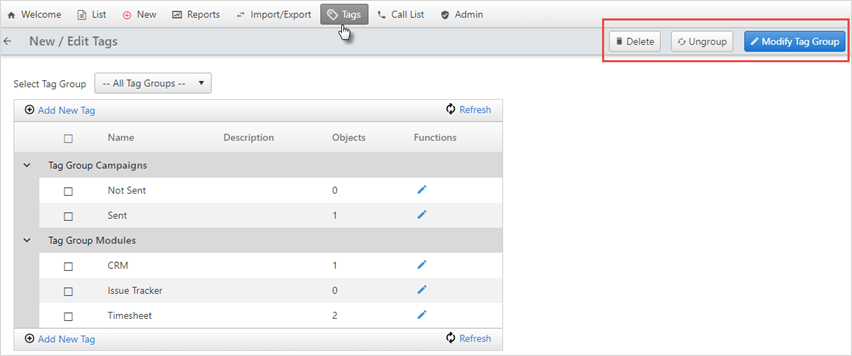
To Delete a tag, select the tag you want to delete and click Delete.
To Modify a tag group, select the tags you want to change the group for and click Modify Tag Group. Then, enter the Group name you want to associate with your tag and click Save.
To ungroup tags, select the tags you want to ungroup and click Ungroup.
