Competitor List
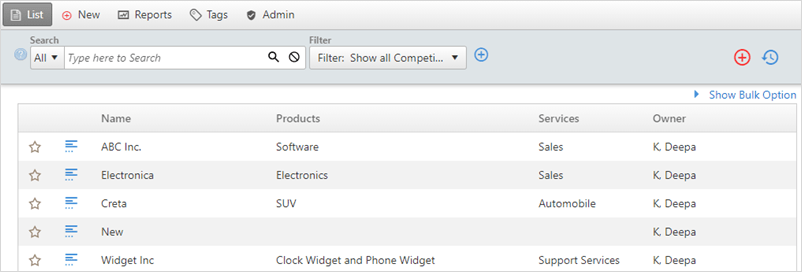
The Competitor List screen displays all the competitors entered for your organization. Group administrators can modify the fields displayed on this list.
To view the Competitor Details from this screen, click
on the ![]() icon on the left side of the competitor or just double-click on any rows
of the competitor.
icon on the left side of the competitor or just double-click on any rows
of the competitor.
The Competitor List screen also allows the user to search for a competitor by competitor fields or to create a filter.
Bulk Options
OfficeClip administrators can perform bulk operations, such as reassigning, deleting or tagging all competitors or selected competitors. The Bulk Options link is at the top right corner of the list screen. The uses of bulk options are:
Change ownership of selected competitors or all competitors.
Delete certain competitors or all competitors.
Tag or remove tags from selected competitors or all competitors.
The Bulk Options in Accounts are similar to the Bulk Options of Contact Manager. To see the detailed description of this feature, click here.
Search and Sort
Search and Sort in Competitors is similar to Search and Sort in Contacts. To see the detailed description, click here.
Filters
The Filters option allows you to create a customized search based on selected criteria that you define. After creation, a filter is saved for future use. Filters allow you to save time by creating a category to sort through your opportunities and the fields you want to filter.
The filter created in Accounts is similar to the filter created in Contacts. To see the detailed description of how to create a filter, click here.
History
The history button on the top right of the main screen helps to keep track of what your team is working at many levels.
When you click on the History button on the Competitors list screen or inside a competitor, you will be able to see the changes made to the competitors or if any new competitor is created and modified.
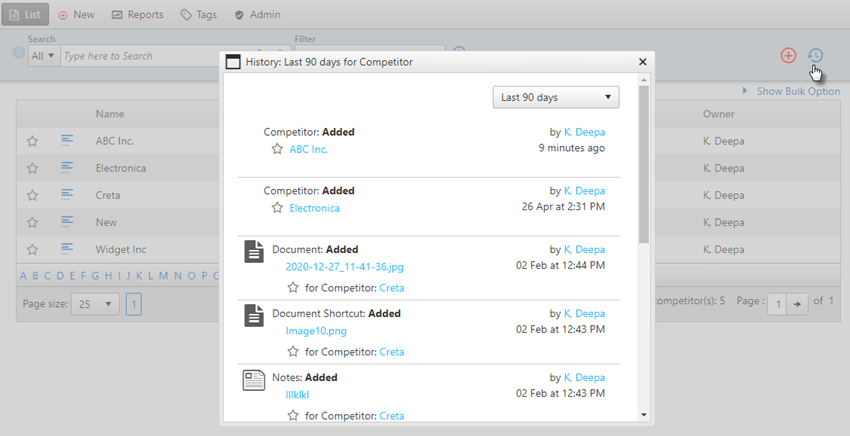
To learn more details about the history button, click here.
