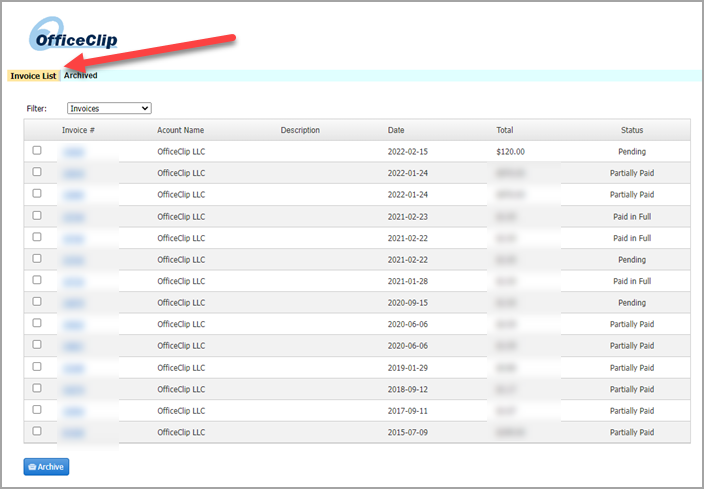Setting up Stripe for Online payments
Stripe is a reliable and simple way to accept payments from OfficeClip Invoices.
Cost
Stripe charges a fixed fee and a transactional fee per transaction. At the time of writing it charges 2.9% transactional fees plus 30¢ fixed fee per transaction(see: Stripe Pricing).
Configuring Stripe
Compared to other payment processing providers, Stripe is one easiest to configure. Essentially you have to create an account, provide personal information like address, bank account etc. and when approved use the API keys to accept payment.
- Create a new account at
Stripe.
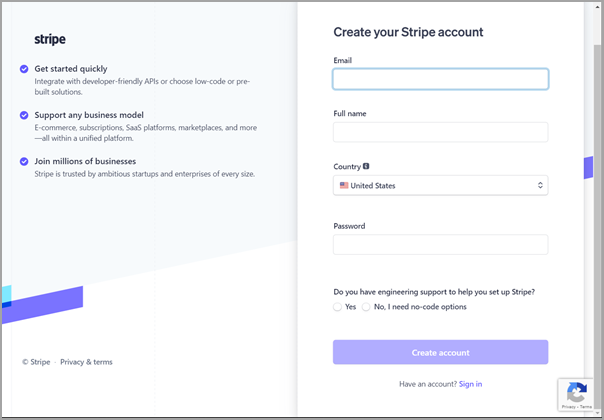
- After creating the account, you will be asked to validate your email address. Once done you can login to Stripe using your email address and password.
- Click on Activate Account from the mail screen
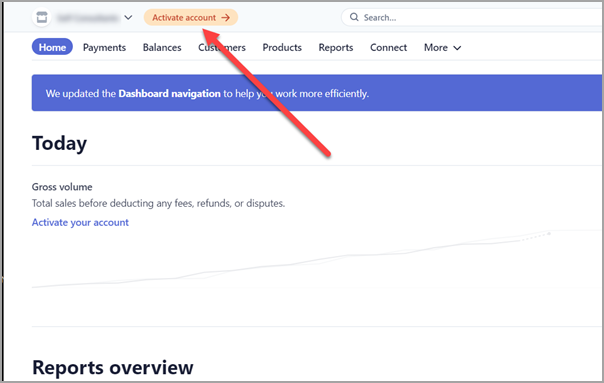
- Stripe will now ask you information on your business and bank
accounts. Fill in all the information and wait for an approval
response from Stripe.

- When the verification approval from Stripe is received, login
again and get the stripe API Keys:
- Click on the Developer link at the top
- Switch off the Test Mode
- Click on the API Keys on the left
- Note down the publishable key and the secret key. These will
be required to be entered in the next step.
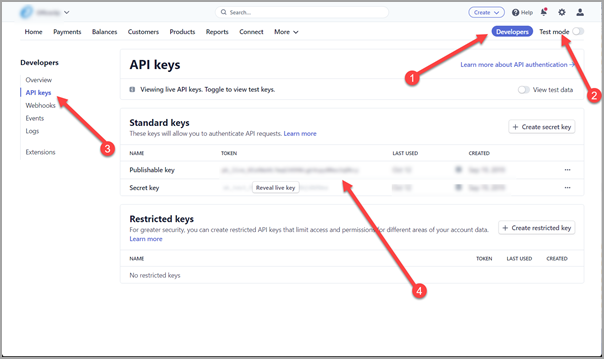
Setting up Stripe with OfficeClp
Now we have to setup the OfficeClip integration with Stripe
- Click on Settings > Integration, then click on Gateways,
Finally click on Settings under Stripe
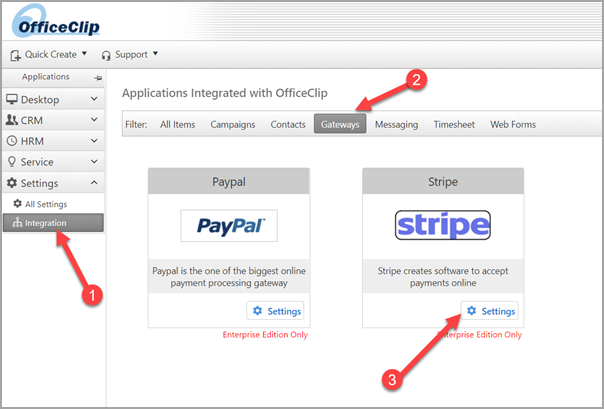
- Click on install
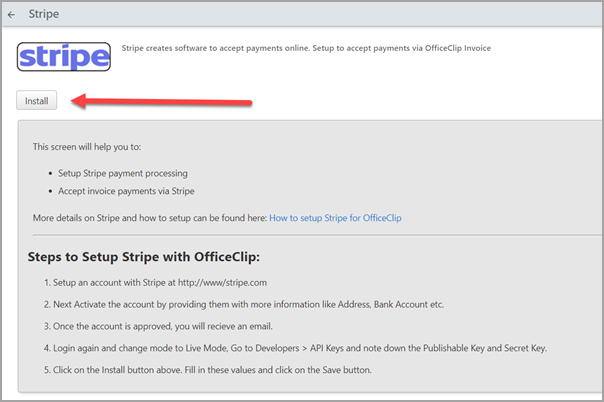
- Enter Publishable Key and Secret Key that you copied from a
previous step here. From the drop down select the credit cards that
you want to, or allowed to, accept.
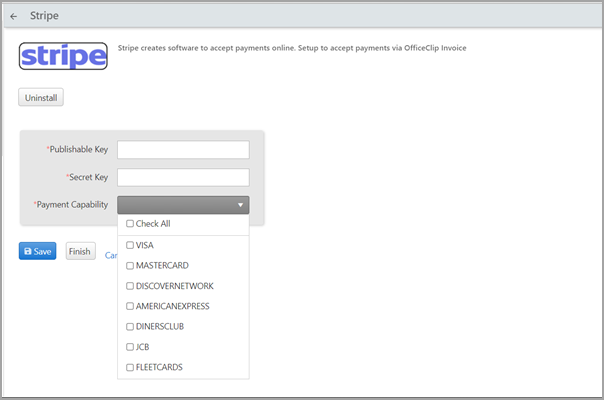
- Click on Save.
How to Pay OfficeClip Invoice With Stripe
Once the Strip integration is setup it is possible to accept payments from customers directly from stripe.
- After the invoice is created, click on the invoice to get to the
details screen. Then click on the Send Email to
send the invoice to customer via email.
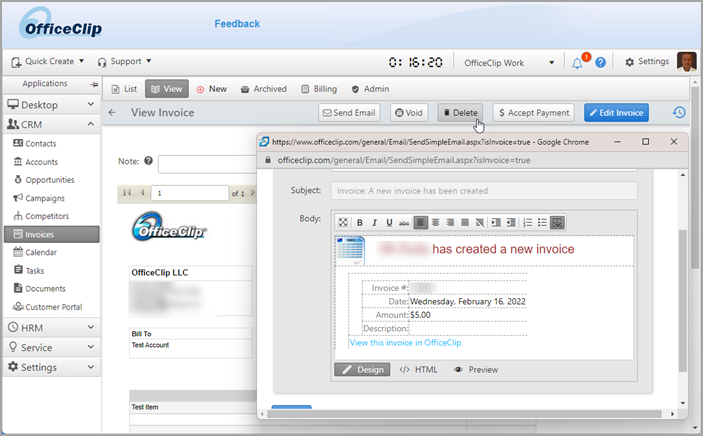
- When the customer receives the email, he/she can click on the
View Invoice link to get to the invoice.
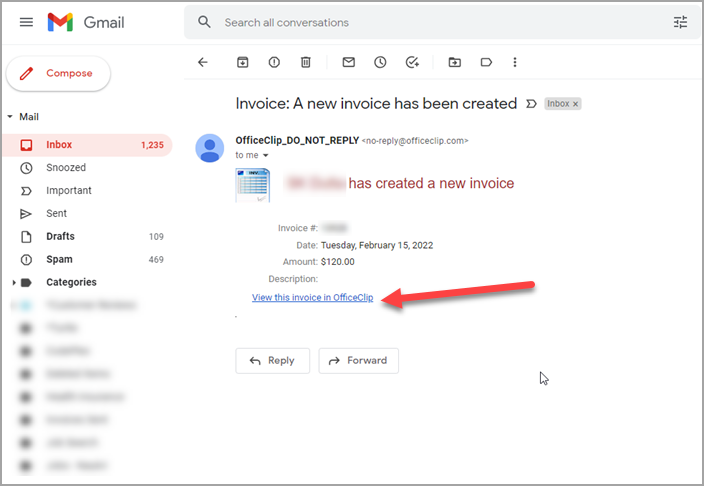
- Customer will be able to view the invoice on the browser. A
Pay button will show up at the bottom, which
can be clicked to pay the invoice.
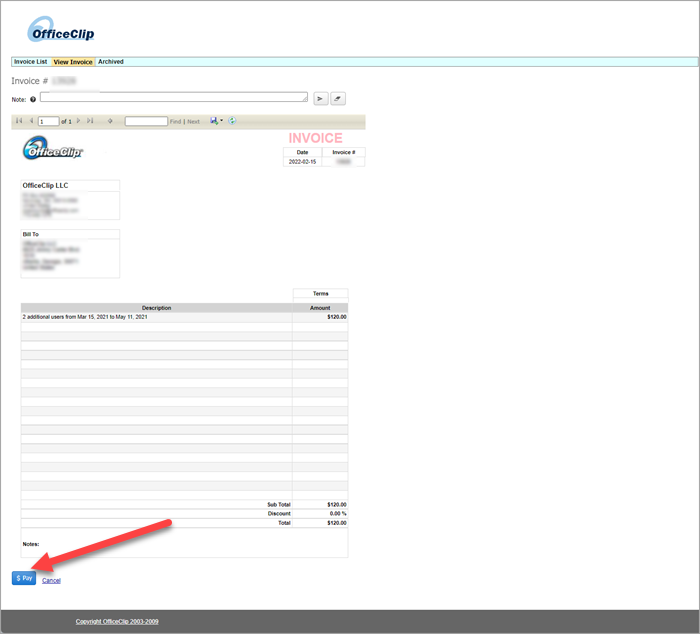
- In the next screen all options to pay will be shown. Also on the
right the balance due will also be shown. Customer can also select a
partial payment and then click on the Pay
button.

- Now the customer can fill in the credit card information and pay
for the invoice.
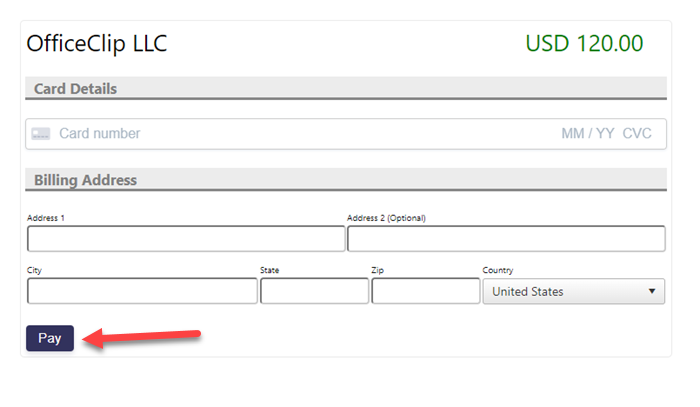
- Customer can also see all the past invoices by clicking on the
menu Invoice List.