Google Forms
Google Forms is widely used by companies to capture user input for surveys, sign-ups etc. It is free and available to every user who has google account.
How to Setup the Form
We assume here you have a Google Account and have access to Google Drive. You also need to have sufficient privilege to create Google Forms.
- Go to Google Forms and create a new form.
- Match the form field name and type you create at Google Forms with the corresponding fields (of same type) in OfficeClip.
- Drop down options between both systems should also match Attention:Any unmatched fields will be added to the bottom of the description field.
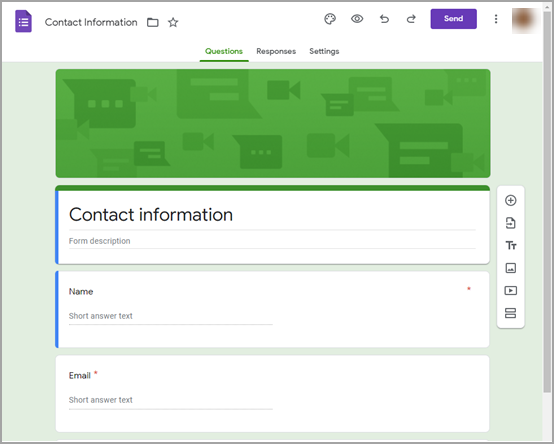
- Embed Google form at your website. To embed form do the following:
- Login to your Google account and go to Forms
- After designing the form, click on the Send button at the top
- Click on the Embed icon (see 2 in figure below)
- Copy the iFrame code.
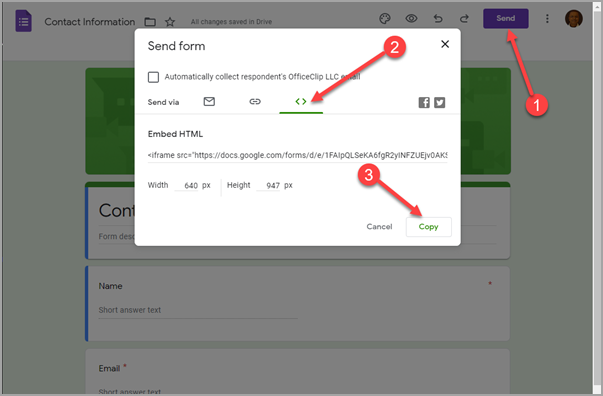
- In your website contact page, embed this copied code as a
separate iFrame.
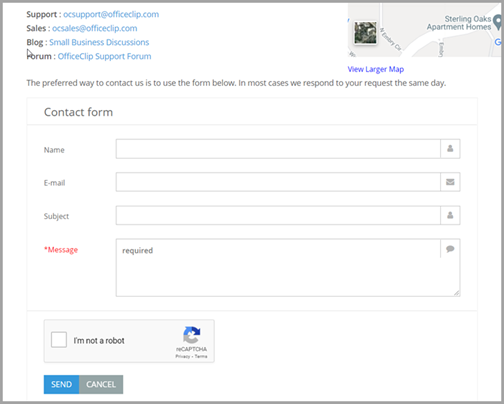
Connecting with OfficeClip
- Set the Webhook Url in Google Forms
- Bring up the Google Form you just created in the previous step and press the three dots icon at the top right.
- Select Script Editor
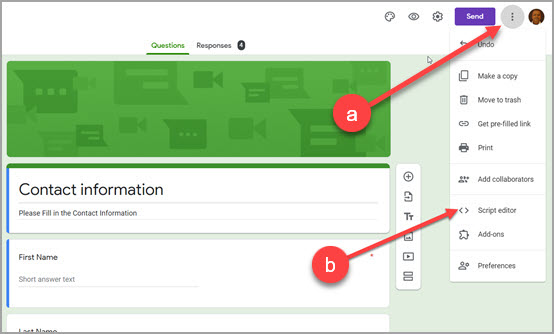
- Now you will need to change the script in the script editor
from a different website. Visit the OfficeClip Github Page for Google Forms.
In the file list you will find a file called google
script.js . Click on the file and copy its content in
your clipboard.
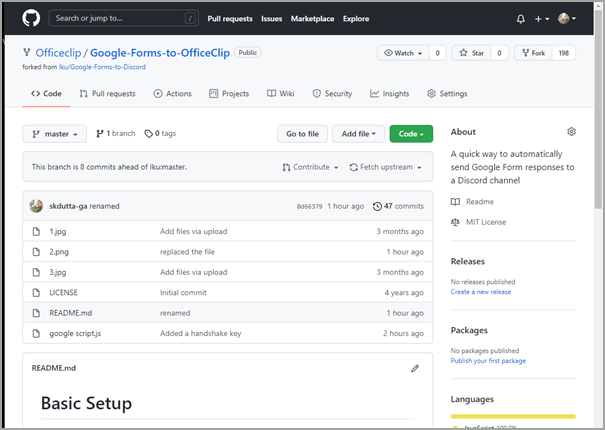
- Copy the content of the file google
script.js and overwrite in the script editor (you opened
in a previous step) after deleting the existing content there.
Ensure the script editor is empty before you overwrite the
content. Save it with a new name (say Project-1)
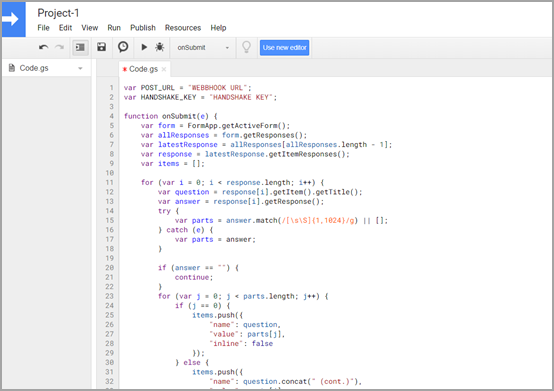
- In OfficeClip Integration application click on the
Google Forms integration
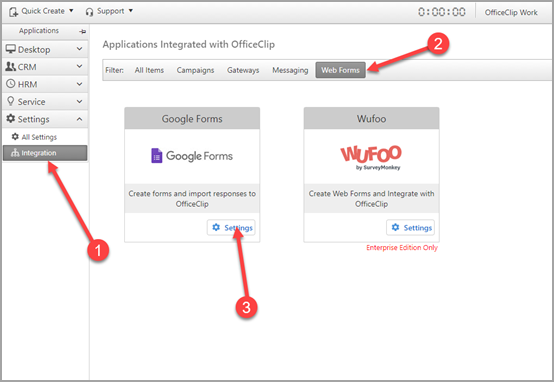
- Click on the Install button
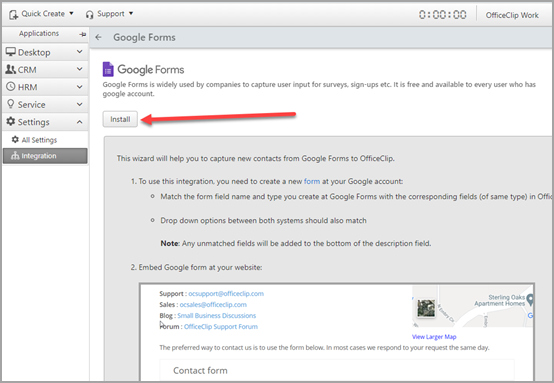
- Note the Webhook Url and the
Handshake key from this screen and copy them to
the script editor variable in the script editor (see 1 and 2 on
the figure below) you opened in the previous step.
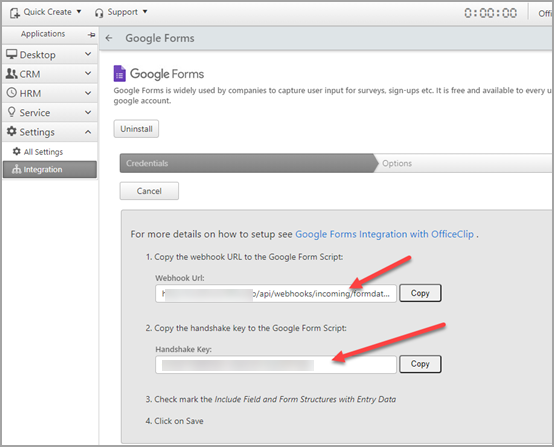
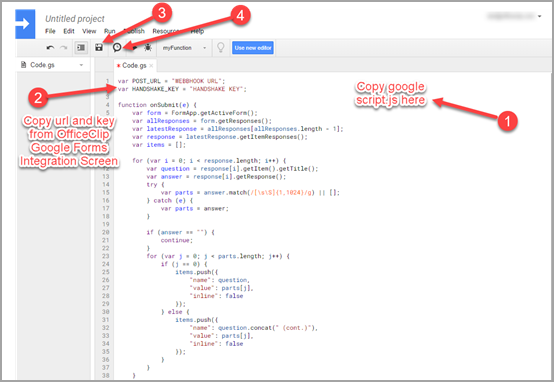
- Click on the Save icon on the Script Editor window (see 3 on the figure above)
- Now we need to set the triggers in the Google Script Editor so that it can send a webhook. To do this click on the Current Project's Trigger button on the script editor (see 4 in the figure above)
- Click on Add Trigger and select
OnSubmit on the Choose which function to run
and select On form submit on Select
event type. Then click on Save.
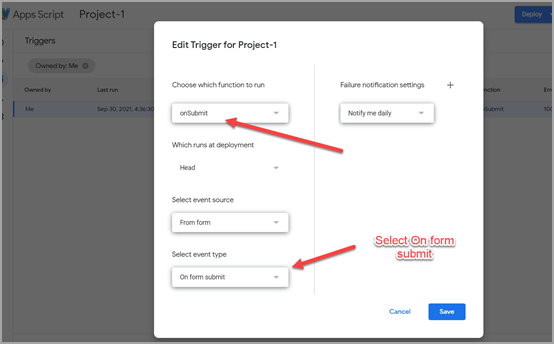
- You will be presented with an option to authenticate the script.
Click on the google account you want to use.
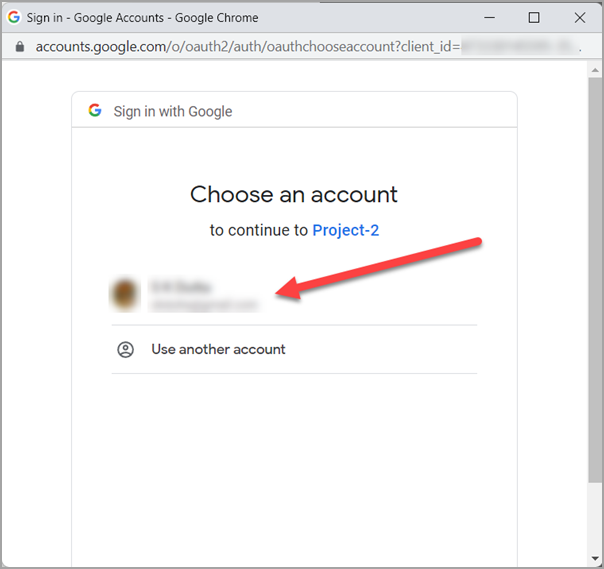
- Next you will see a warning message saying that Google has not
verified the application. Tip:Do not worry about this message as you will only be using this application locally and not distribute it to the world. Click on Advanced.
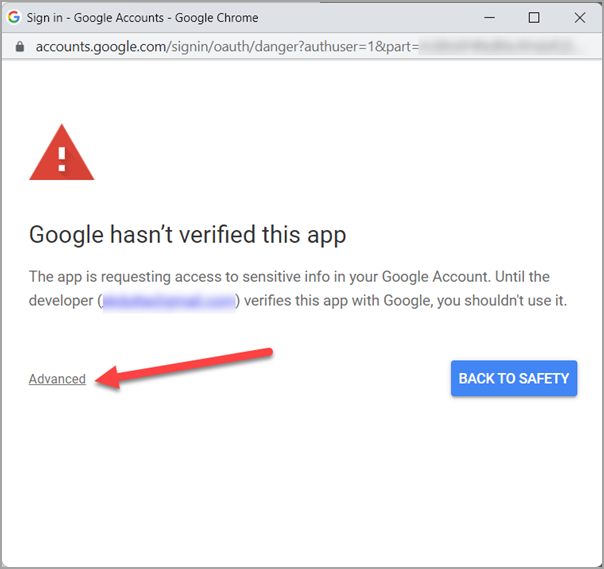
- Next click on the project name that you saved.
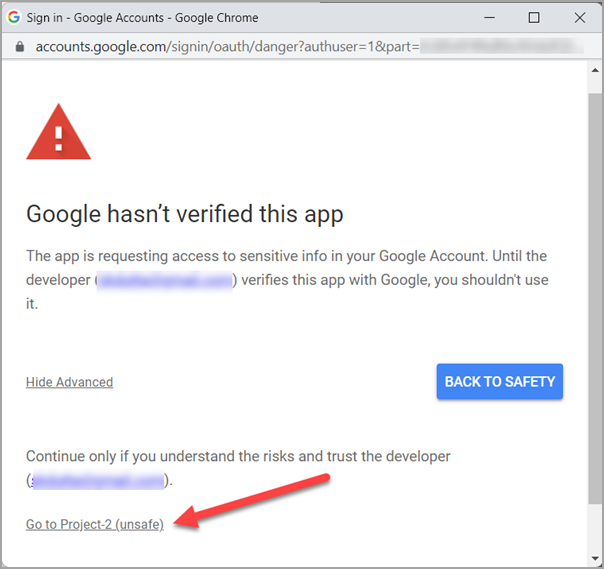
- Next click on Allow.
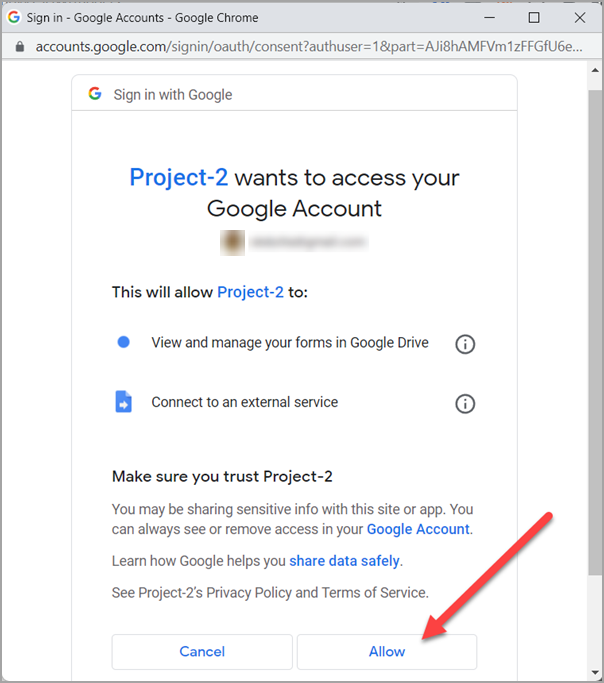
- In the OfficeClip interface click on the Next button to go to the
Google Forms Options screen:
- Select the Source from the dropdown. The selected source will be set in the imported contact.
- Select multiple tags which will be set in the imported contact
- Select Owner which will be set as the owner of the imported contact
- Select Notify to notify the owner (selected in the previous step) via email when a new contact is imported.

- Finally click on the Finish button on the OfficeClip screen.
Your Google Forms integration with OfficeClip is now Set up.
