Editing Contacts
From the main Contact List, you can Modify, Clone and Delete the Personal Information, Address Information, Other Information, Custom Fields, and Ownership of the contact.
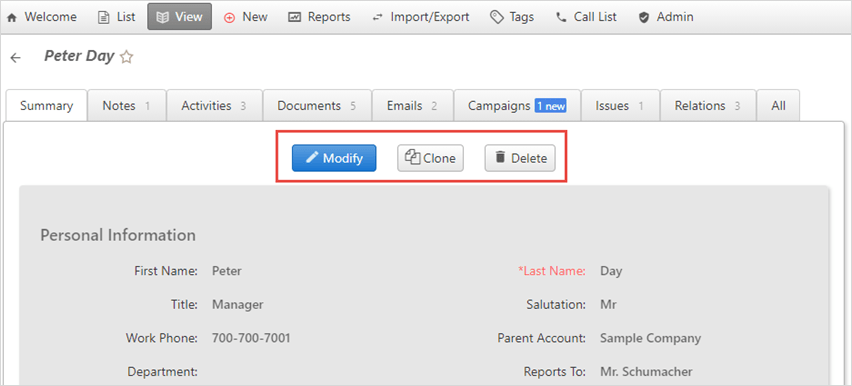
Modify button
There are two ways to edit the Contacts:
Instant/Inline Edit:
- On the
Contact Summaryscreen, when you take the cursor over any field, you will see an Edit button.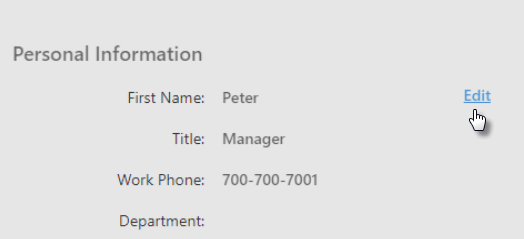
When you click it, it gets converted in a text box.
Enter the text and click Save, or to keep the text as it is, click Cancel.
Full Edit: This mode can be used to change all the fields of the contact at the same time. This mode is explained below.
Click CRM > Contacts. The Contact list is displayed.
To edit a contact in the contact list, click on the Contact Details icon
 or double-click the contact you want to
modify.
or double-click the contact you want to
modify.On the Contact Summary screen, press the Modify button at the top to make changes to the contact. Press Save when finished, Cancel to exit, or you can press Delete to remove the contact. You will be taken back to the main Edit Contacts screen.
Press Save when you have completed all modifications; this will save all actions.
Also on this screen, you can move to the next or previous contact on the list by pressing the Previous and Next buttons.
Clone button
To Clone or Copy a contact:
From the Contact List, click on the Contact Details icon
 or double-click the contact, you want to
clone.
or double-click the contact, you want to
clone.On the Contact summary page, click the Clone button.
After finishing, click Save, or click Cancel to exit.
Delete button
To Delete a contact:
From the Contact List, click on the Contact Details icon
 or double-click the contact you want to
delete.
or double-click the contact you want to
delete.On the Contact summary page, click Delete and Press OK.
